İçindekiler
- Güvenli Mod Tipleri
- Windows 11’i Ayarlar’dan Güvenli Modda başlatın
- Windows RE’den Güvenli Mod’a erişin (Kurtarma Ortamı)
- Windows 11’i Başlat Menüsü’nden Güvenli Modda başlatın
- Windows 11’i Oturum Açma Ekranından Güvenli Modda Önyükleyin
- Windows 11’i Komut İsteminden Güvenli Modda başlatın
- Sistem Yapılandırmalarını Değiştirerek Windows 11’i Güvenli Modda Önyükleyin
- Kapatmaya Zorlayarak Windows 11’i Güvenli Modda Önyükleyin
- Windows 11’i Önyüklenebilir USB ile Güvenli Modda Önyükleyin
- Dosya Gezgini (explorer.exe), Windows 11 Güvenli Modda Kilitlenmeye Devam Ediyor
Güvenli Mod, Windows ile ilgili birçok sorunun giderilmesine yardımcı olur. Güvenli modda önyükleme yaptığınızda, üçüncü taraf uygulamaları ve yalnızca gerekli sürücüleri yüklemez. Bu, Güvenli Modu sorun giderme için verimli bir alan haline getirir.
Daha önce, başlangıçta ilgili tuşlara basarak Güvenli Mod’da önyükleme yapabilirsiniz. Ancak, başlatma süresi önemli ölçüde azaldığından bu artık çok daha zor hale geldi. Ayrıca, birçok bilgisayar üreticisi bu seçeneği devre dışı bırakır. Bu nedenle, Windows’u Güvenli Modda başlatmanın diğer yolunu öğrenmenin zamanı geldi.
Aşağıdaki bölümlerde, Windows 11 Güvenli Mod’a önyükleme yapmak için birkaç yöntem listeledik ve her birinin kendi avantajı var. Ancak yöntemlere geçmeden önce Güvenli Mod türlerini bilmelisiniz.
Güvenli Mod Tipleri
Güvenli Mod üç türe ayrılabilir.
- Güvenli Mod: Bu, mimium sürücülerinin ve hiçbir üçüncü taraf uygulamasının yüklenmediği en basit moddur. Temel sürücüler yüklendiğinden, grafikler harika değil ve simgeler büyük ve netlikten yoksun görünüyor. Ayrıca, ekranın dört köşesinde Güvenli Mod yazılacaktır.
- Ağ ile Güvenli Mod: Bu durumda daha önce yüklenen sürücüler ve ayarlar dışında Ağ sürücüleri yüklenecektir. Bu, güvenli moddayken internete bağlanmanıza yardımcı olur, ancak Windows’u Güvenli Modda başlatırken internette gezinmeniz önerilmez.
- Komut İstemi ile Güvenli Mod: Bu seçeneği seçtiğinizde, Windows GUI değil, yalnızca Komut İstemi başlatılır; bu, ekranda yalnızca bir Komut İstemi penceresi olacağı anlamına gelir. Bu, kullanıcılar tarafından gelişmiş sorun giderme için kullanılır.
Artık çeşitli Güvenli Mod türlerini anladığınıza ve istendiğinde gerekli seçimi yapabileceğinize göre, Windows 11’i Güvenli Modda başlatmak için çeşitli yöntemlere geçme zamanı.
Windows 11’i Ayarlar’dan Güvenli Modda başlatın
Windows Ayarları aracılığıyla Güvenli Modda önyükleme yapmak için Başlat Menüsünde Ayarlar‘ı arayın ve uygulamayı başlatmak için ilgili arama sonucunu tıklayın.
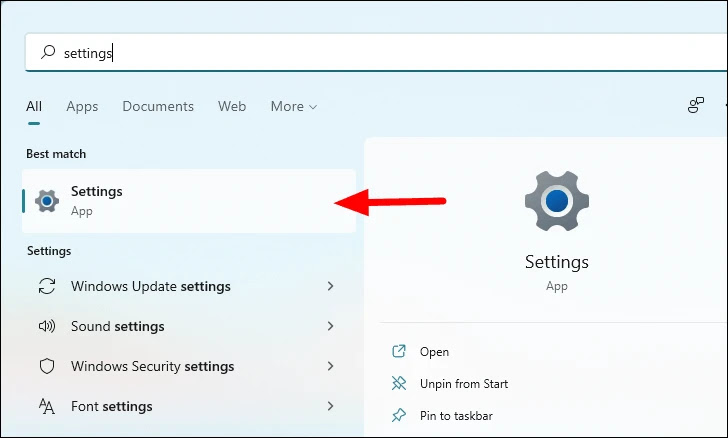
Sistem ayarları varsayılan olarak başlar, sağda aşağı kaydırın ve Kurtarma seçeneğini seçin.
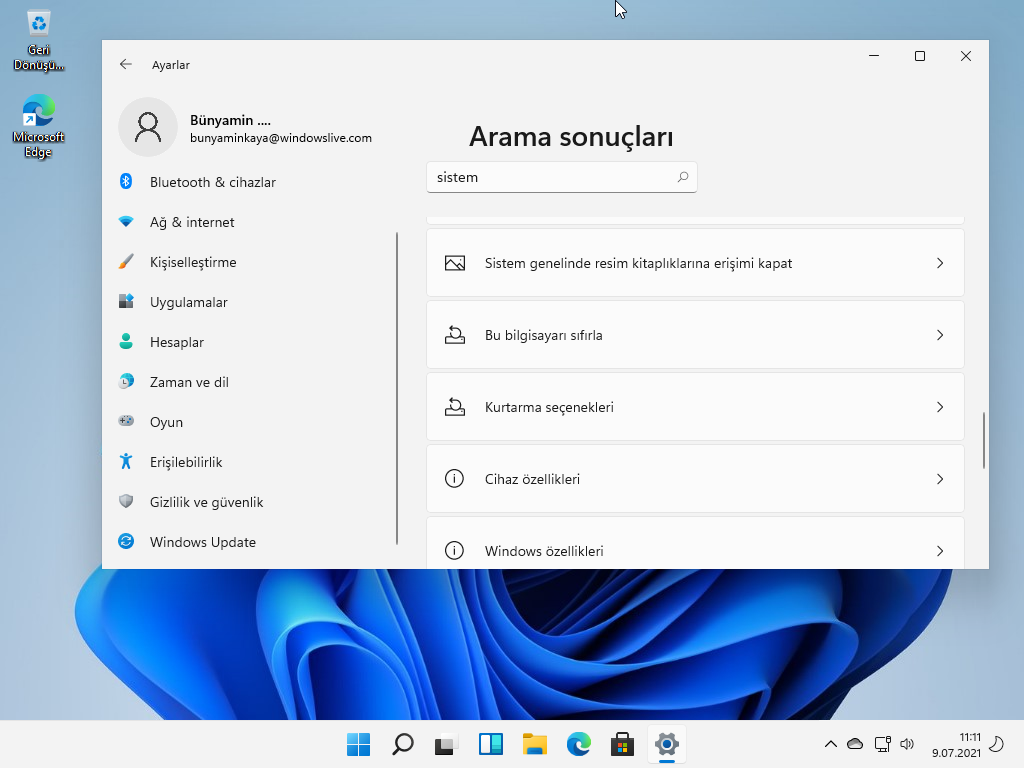
Bilgisayarı sıfırlama, Windows’un önceki sürümüne geri dönme ve gelişmiş başlatma dahil olmak üzere çeşitli kurtarma seçenekleri ekranda listelenecektir. Ardından, Windows Kurtarma Ortamı’na girmek için Gelişmiş Başlangıç ‘ın yanındaki Şimdi yeniden başlat‘ı tıklayın.
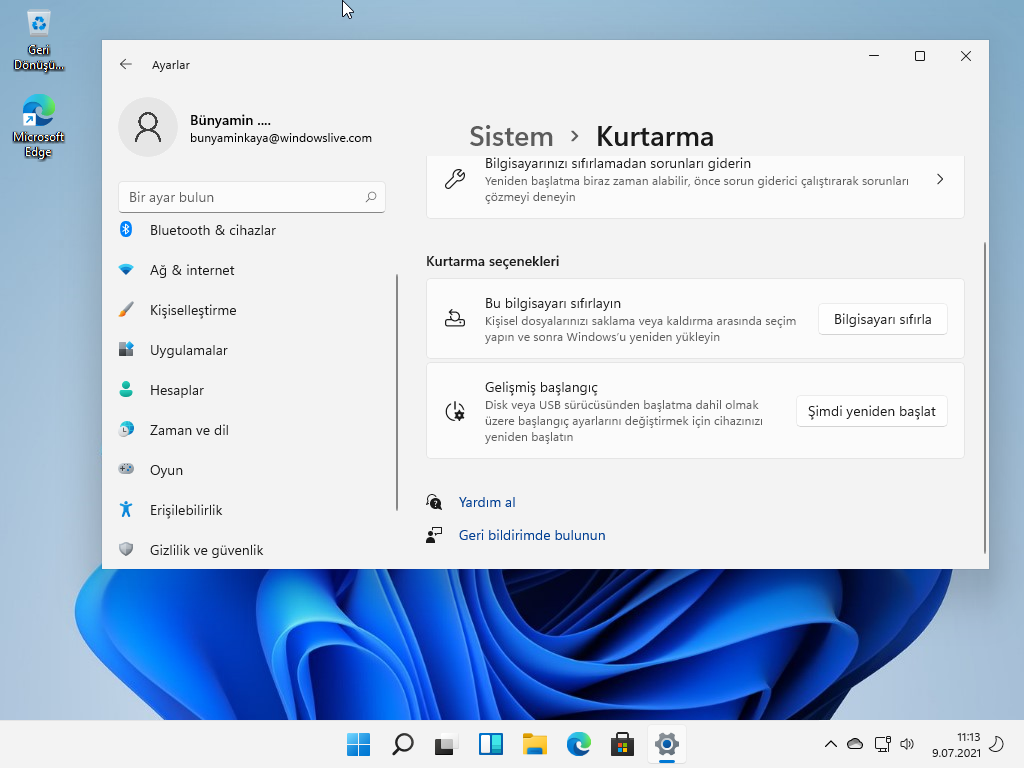
Ardından, görünen kutuda Şimdi yeniden Başlat‘ı tıklayın.

Şimdi sistem yeniden başlatılacak ve sistem Windows Kurtarma Ortamı’nda başlayacaktır.
Windows RE’den Güvenli Mod’a erişin (Kurtarma Ortamı)
Windows RE’de ekranda üç seçeneğiniz olacak, Sorun Gider‘i seçin.
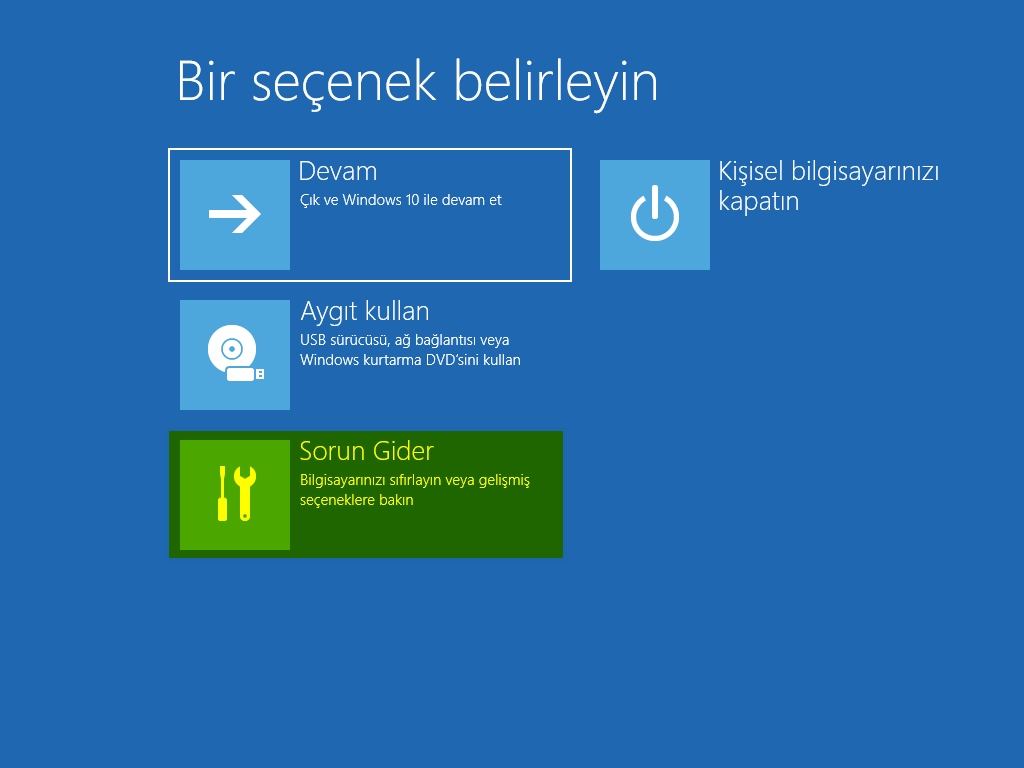
Sorun Giderme ekranında, Gelişmiş Seçenekler‘i seçin.
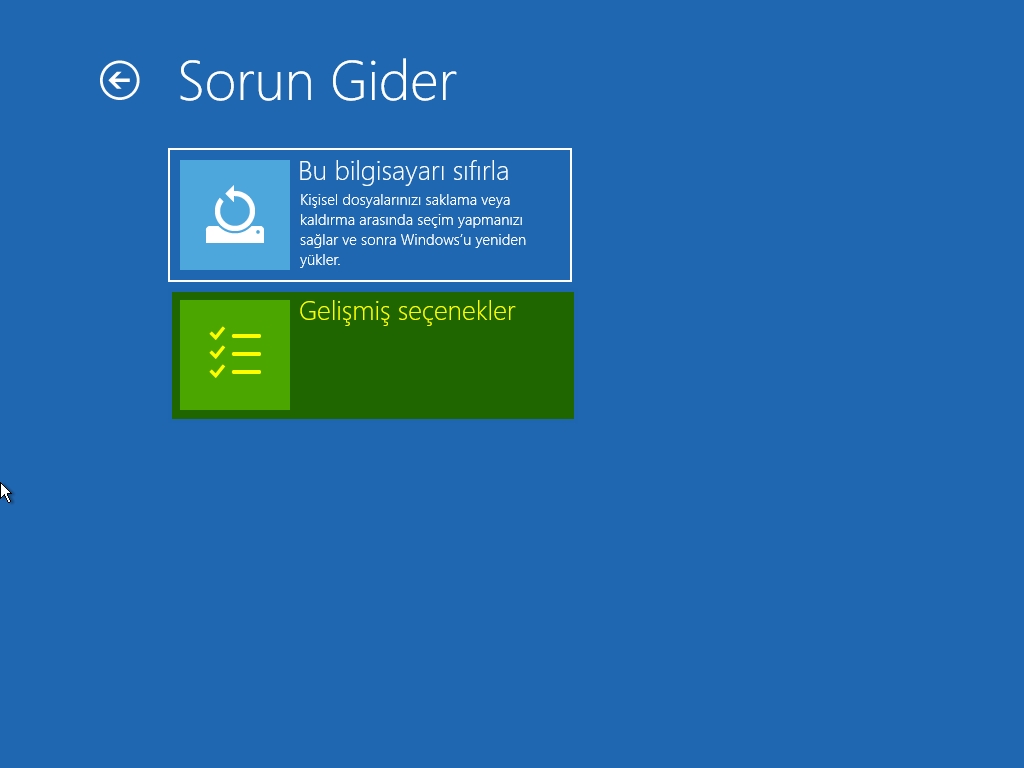
Şimdi ekranda birden fazla seçenek bulacaksınız. Başlangıç Ayarları‘nı seçin.
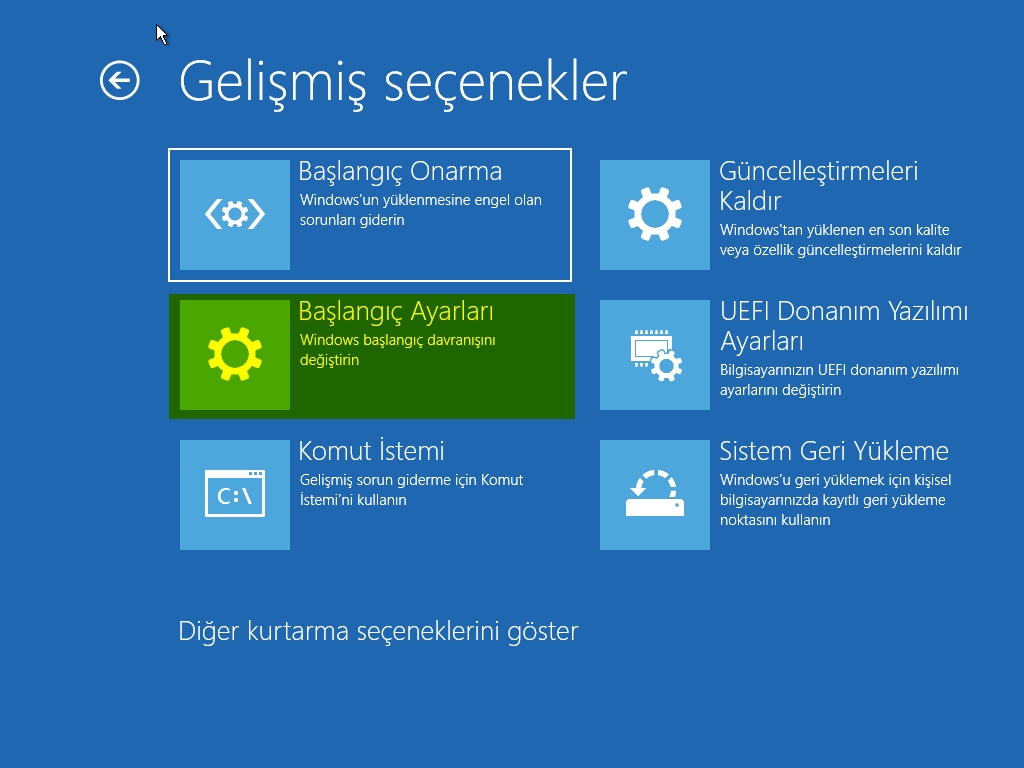
Başlangıç Ayarları altındaki çeşitli Windows seçenekleri şimdi listelenecektir. Ardından, sağ alt taraftaki Yeniden Başlat‘ı tıklayın.
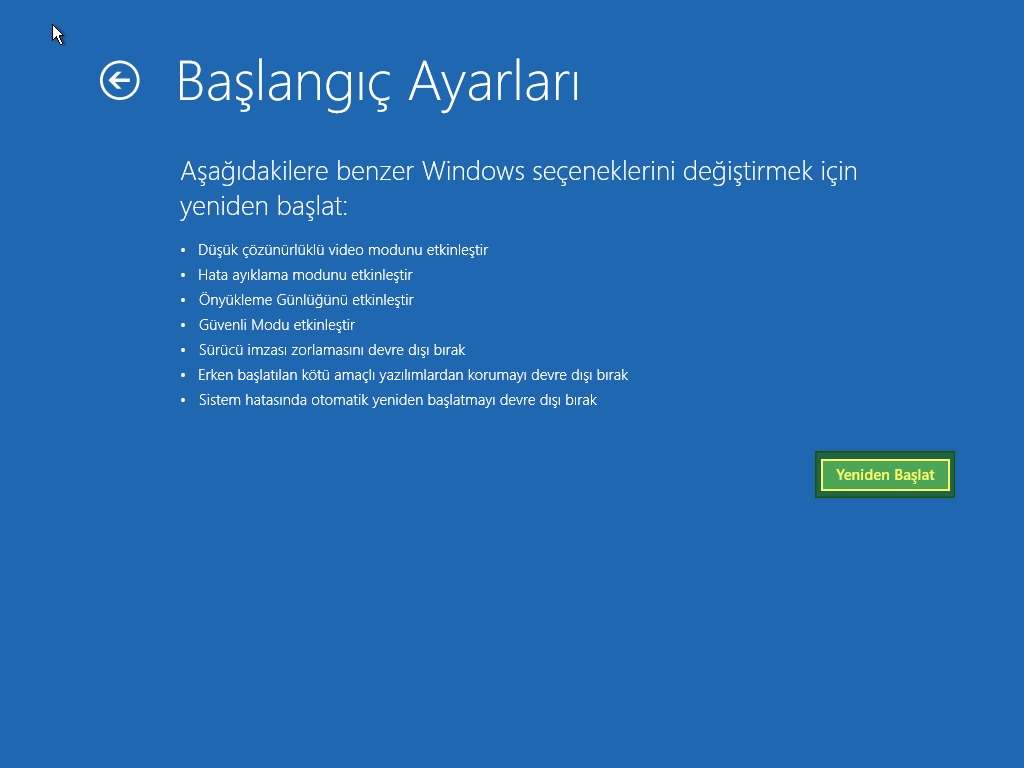
Şimdi birden dokuza kadar numaralandırılmış ekranda listelenen seçenekleri bulacaksınız. Dört ila altı arasındaki sayılar, çeşitli Güvenli Mod türleridir. Windows’u Güvenli Modda başlatmak için ilgili sayı tuşlarına (4, 5 veya 6) veya işlev tuşlarına (F4, F5 veya F6) basın.

Windows 11 şimdi Güvenli Mod’ da başlatılacak.
Windows 11’i Başlat Menüsü’nden Güvenli Modda başlatın
Windows’u doğrudan Güvenli Modda başlatmazsınız, ancak Windows RE‘ye (Kurtarma Ortamı) hızlı bir şekilde erişebilirsiniz.
Başlat Menüsü’nden Windows 11 Kurtarma Moduna girmek için, Başlat Menüsünü başlatmak için WINDOWS tuşuna basın Güç’ simgesine tıklayın ve ardından SHIFT tuşunu basılı tutun ve Yeniden Başlat‘a tıklayın.
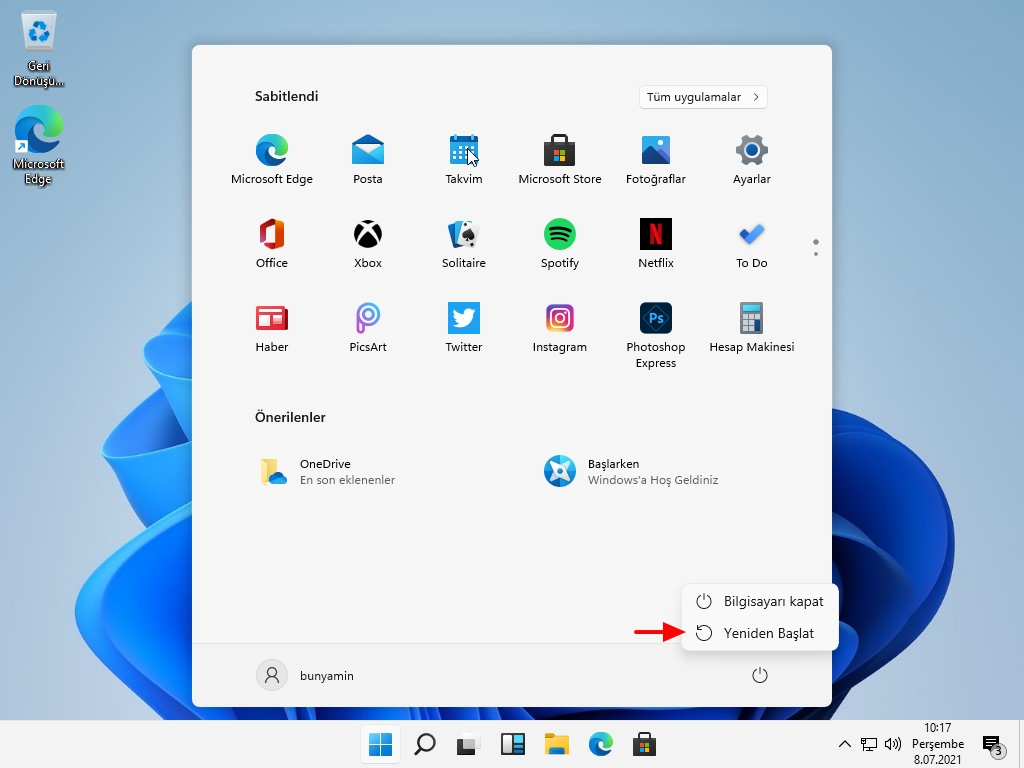
Sistem şimdi Windows RE’de yeniden başlatılacaktır. Bir kez orada, yukarıda belirtilen adımları izleyin.
Windows 11’i Oturum Açma Ekranından Güvenli Modda Önyükleyin
Windows 11’i oturum açma ekranından Güvenli Modda başlatmak için sağ alt köşedeki Güç simgesine tıklayın ve ardından SHIFT tuşuna basılı tutun ve Yeniden Başlat‘a tıklayın.
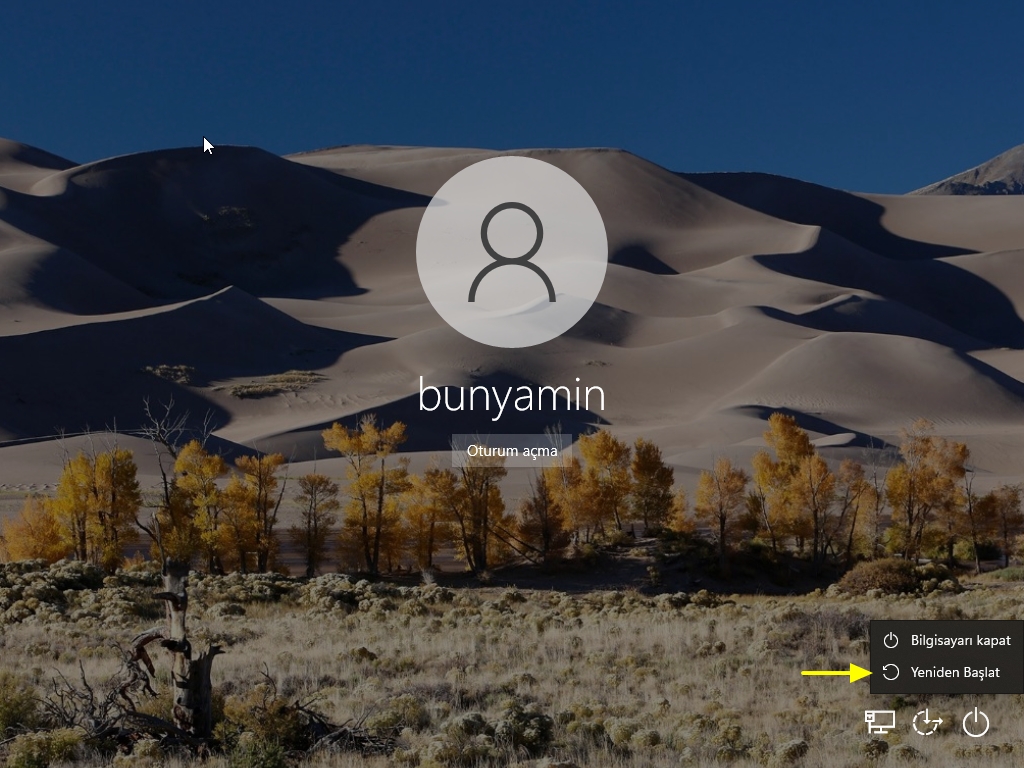
Sistem yeniden başlatılacak ve Windows RE’ye girecektir. Ardından, kurtarma ortamından Güvenli Mod’u başlatmak için daha önce bahsedilen adımları izleyin.
Windows 11’i Komut İsteminden Güvenli Modda başlatın
Birçok kullanıcı, Windows’ta görevleri yürütmek için Komut İstemi’ni kullanmayı tercih eder. En iyi yanı, sizi yalnızca Windows RE’ye götürecek olsa da, Windows 11’i Komut İstemi ile Güvenli Modda da başlatabilirsiniz. İşte bunu nasıl yapacağınız.
Komut İstemi ile Güvenli Modda önyükleme yapmak için Başlat Menüsünde Windows Terminali‘ni arayın ve oradan Windows Terminal uygulamasını seçin.
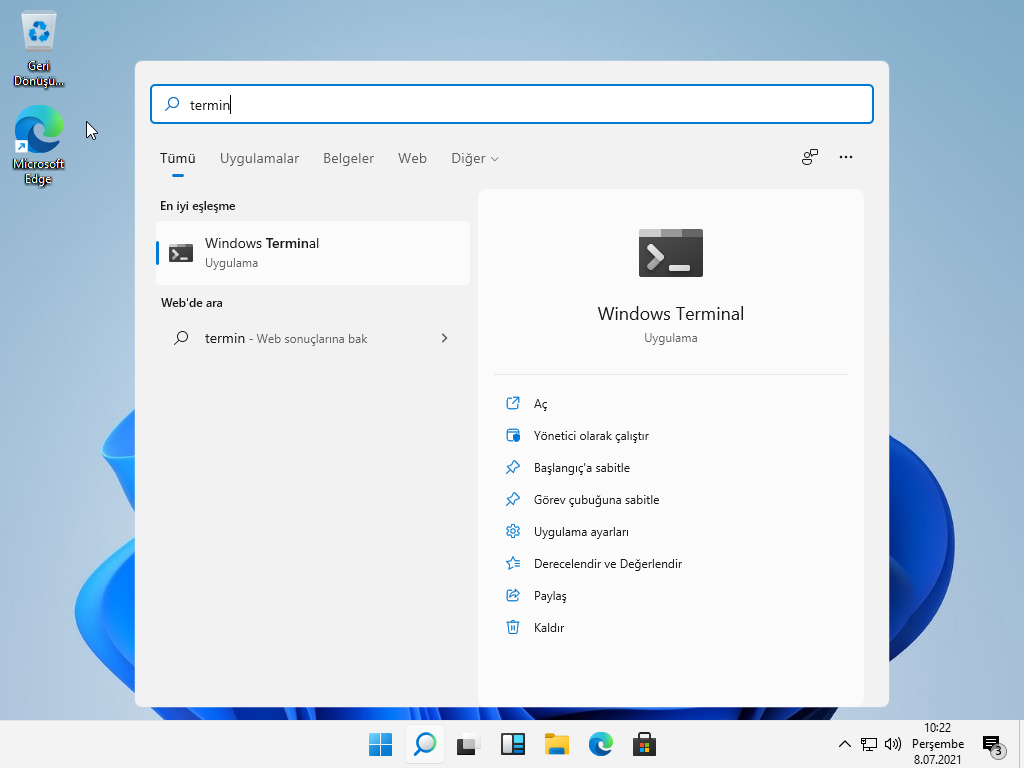
Windows Terminalinde, başlatılanın PowerShell veya Komut İstemi sekmesi olup olmadığını kontrol edin. Komut İstemi ise, komutu yürütmek için sonraki adıma geçin. Başlatan PowerShell ise, aşağı bakan oka tıklayın ve açılır menüden Komut İstemi‘ni seçin.

Windows Terminalinde Komut İstemi’ni başlattıktan sonra, aşağıdaki komutu girin ve Windows Kurtarma Moduna önyüklemek için ENTER tuşuna basın.
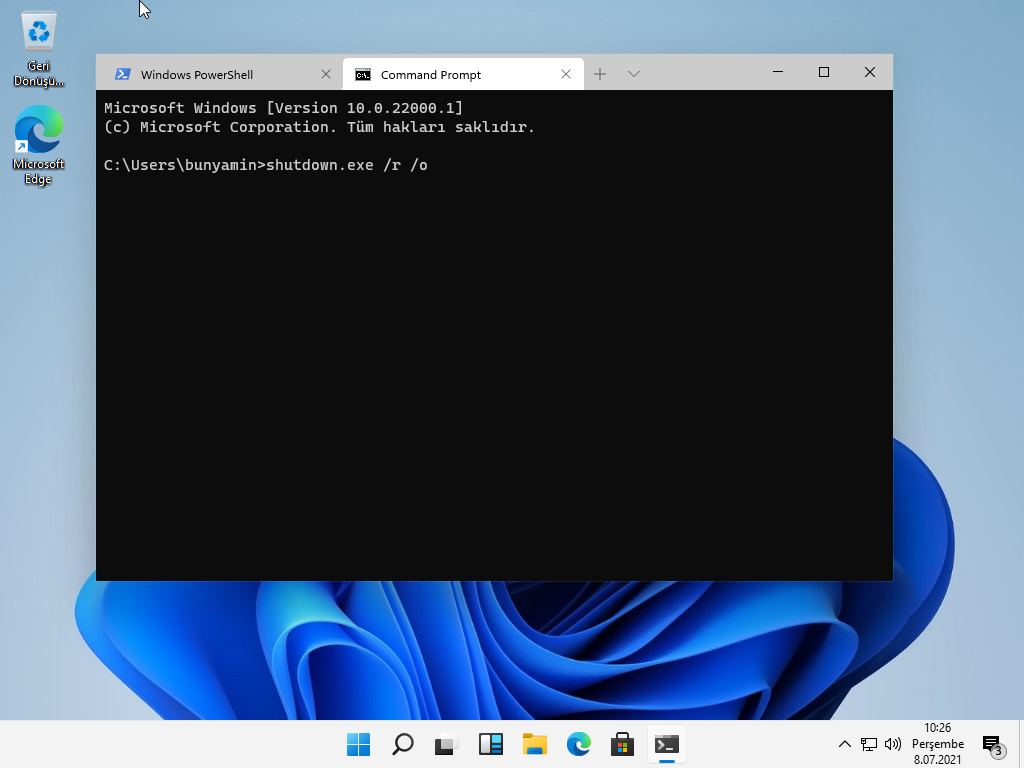
Şimdi Windows’un bir dakika içinde kapanacağını söyleyen bir uyarı alacaksınız. Sistemin kurtarma ortamına girmesi için bir süre bekleyin ve ardından Windows 11’i Güvenli Modda başlatmak için yukarıdaki talimatlarda belirtilen adımı izleyin.
Sistem Yapılandırmalarını Değiştirerek Windows 11’i Güvenli Modda Önyükleyin
Daha önce tartışılan tüm yöntemler Windows’u bir kez Güvenli Modda başlatacak ve sistemi yeniden başlattığınızda normal modda önyüklenecektir. Ancak, sorun giderme yapıyorsanız ve sistemi her yeniden başlattığınızda Windows’un Güvenli Modda başlatılmasını istiyorsanız, bunu Sistem Yapılandırması‘nda ayarlayabilirsiniz. Ayrıca, bu kurtarma ortamını yüklemez. Bunun yerine doğrudan Windows 11’i Güvenli Modda başlatın.
Sistem Yapılandırmasını değiştirerek Güvenli Modda başlatmak için, Çalıştır komutunu başlatmak için WINDOWS + R düğmesine basın msconfig, arama kutusuna girin ve ardından Tamam‘ı tıklayın.
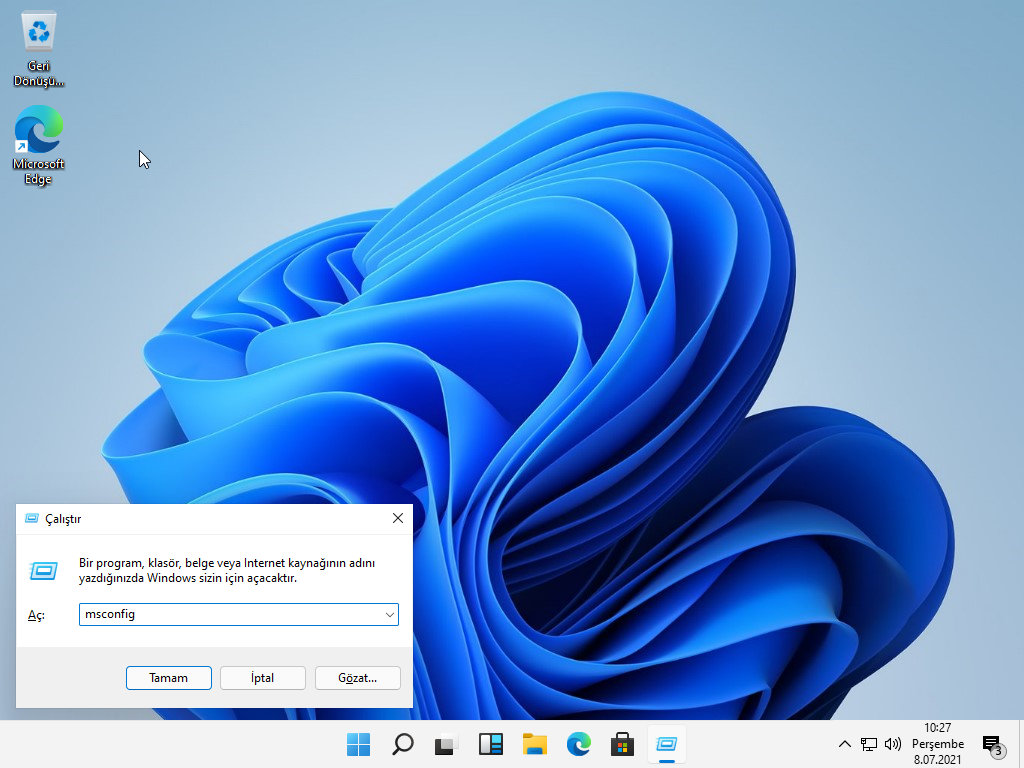
Sistem Yapılandırmasında, Önyükleme sekmesine gidin ve Önyükleme seçenekleri altındaki ‘Güvenli önyükleme‘ onay kutusunu seçin. Şimdi, alttaki Tamam‘ı tıklayın.
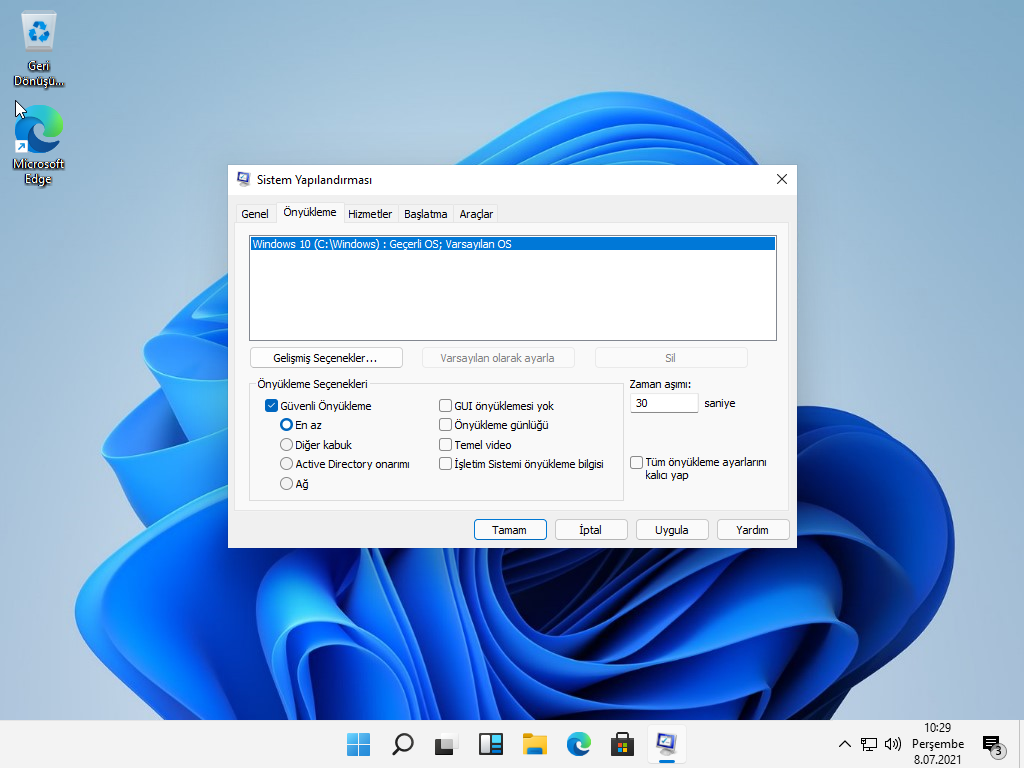
Ardından, görünen onay kutusunda Yeniden Başlat‘ı tıklayın.
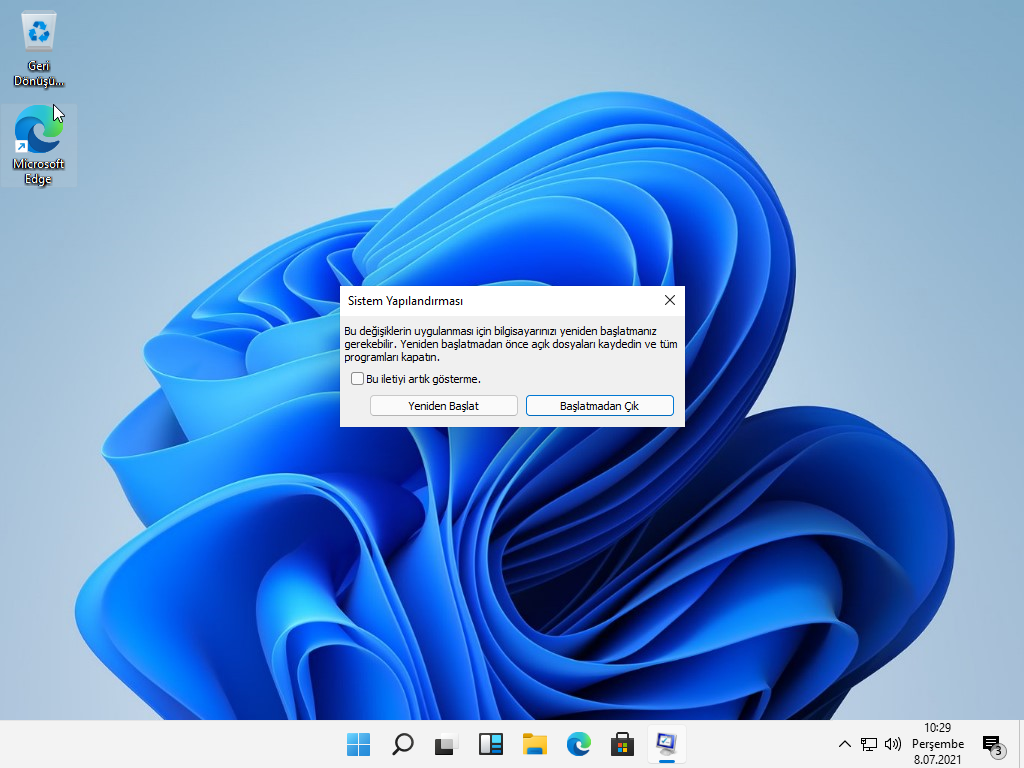
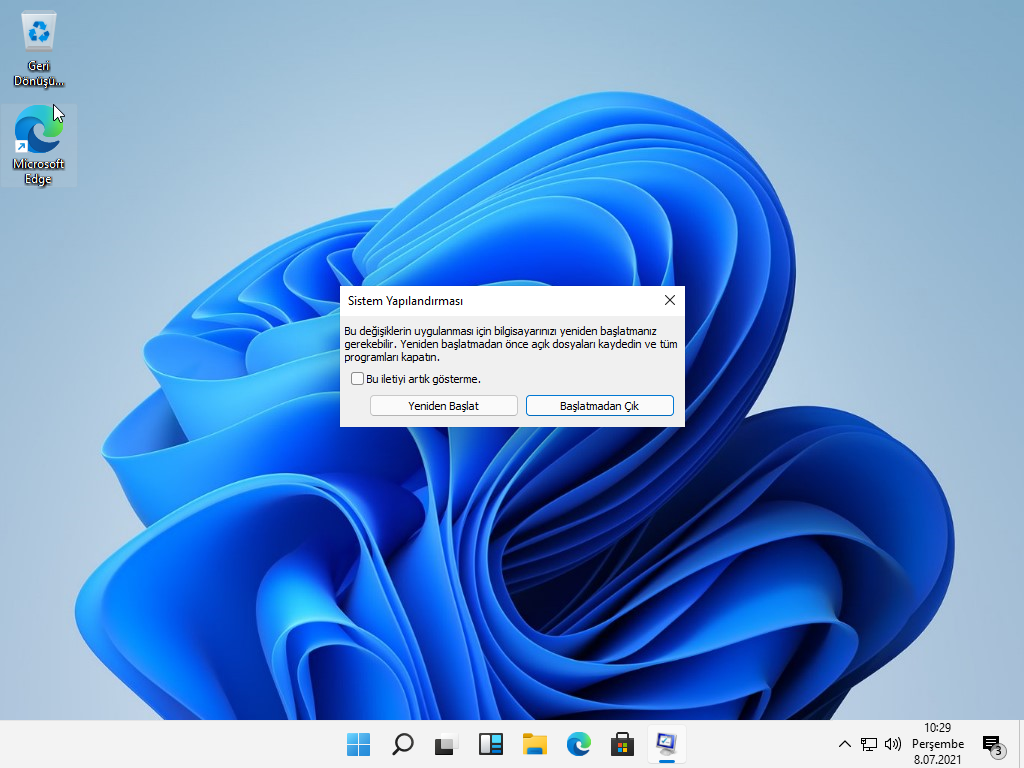
Windows 11, sistemi her açtığınızda artık Güvenli Modda başlatılacaktır. Windows’u normal şekilde başlatmak için Sistem Yapılandırması‘nı başlatın, Güvenli Mod seçeneğinin işaretini kaldırın ve değişiklikleri kaydedin.
Kapatmaya Zorlayarak Windows 11’i Güvenli Modda Önyükleyin
Yukarıdaki yöntemlerin tümü, yalnızca Windows normal modda önyüklenebilirse çalışır. Ancak, bazı sorunlar Windows’un tamamen başlatılmasını engeller. Peki bu durumda Windows 11’i Güvenli Modda nasıl başlatırsınız?
İşlem basittir. Ancak, sisteme zarar verebileceğinden yalnızca Windows başlatılmazsa bunu seçmeniz önerilir. Windows art arda üç kez çöktüğünde, Kurtarma Ortamı’na erişebileceğiniz Otomatik Onarım Moduna otomatik olarak girer.
Buradaki sorun şu ki, Windows 11’i sahte bir şekilde kilitlemelisiniz. Bunu yapmak için bilgisayarı açın ve Windows’un önyüklemeye başlamasını bekleyin. Olur olmaz, bilgisayarı kapatmak için güç düğmesine uzun basın. Bunu üç kez tekrarlamanız gerekecek ve sistemi dördüncü kez açtığınızda Otomatik Onarım Moduna girecektir.
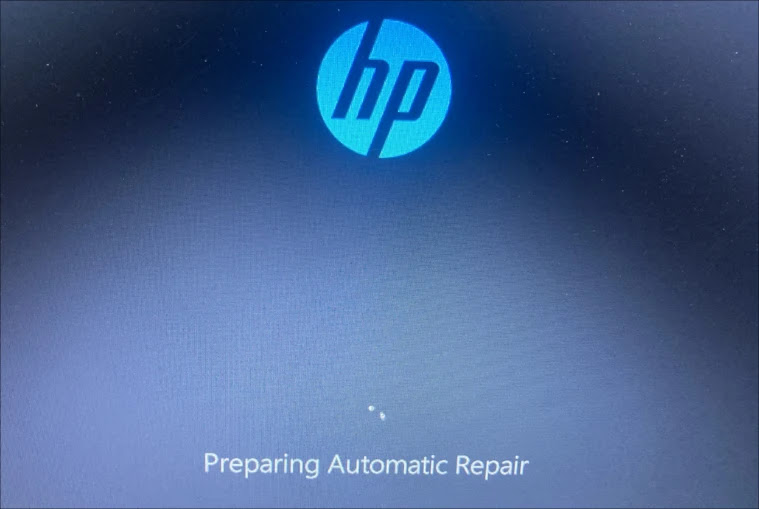
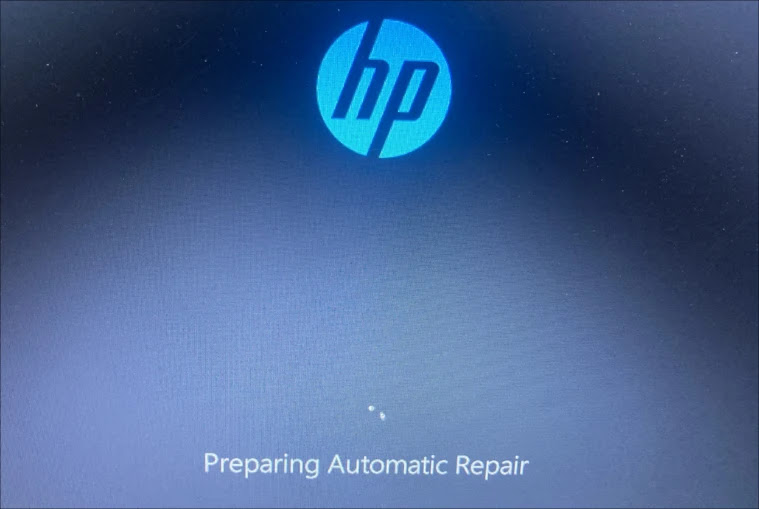
Windows daha sonra bir tanılama çalıştıracak ve ardından, çökmenizden bu yana büyük olasılıkla mevcut olmayan sorunları onarmaya çalışacaktır.
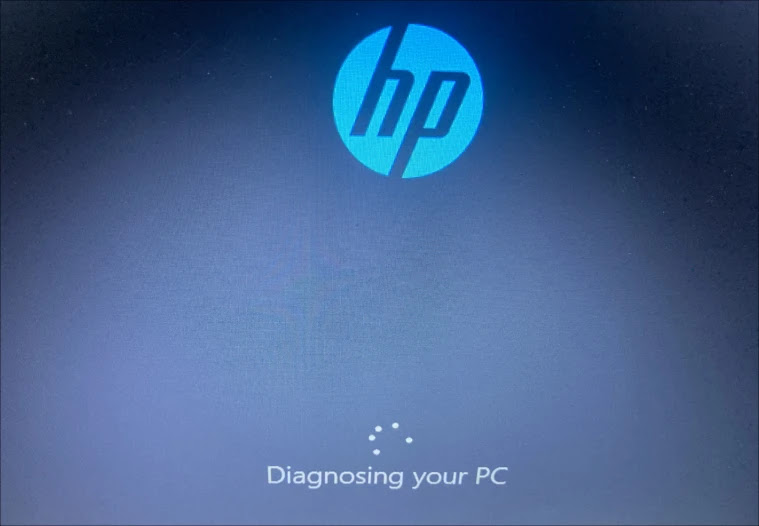
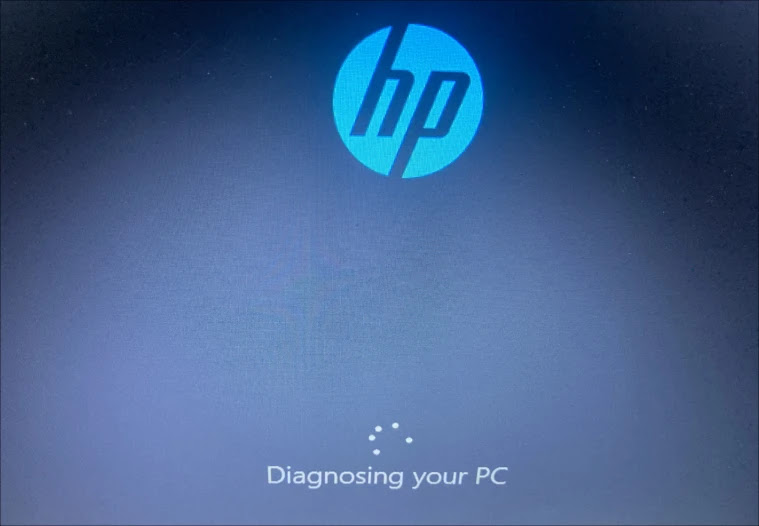
Şimdi, Windows RE’ye girmek için Gelişmiş Seçenekler‘e tıklayın.
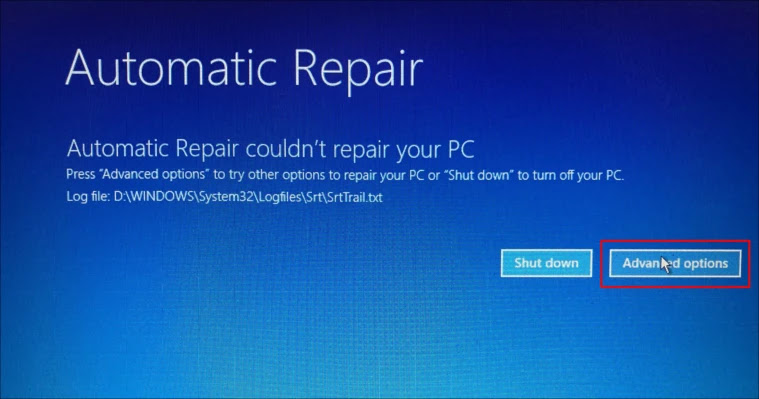
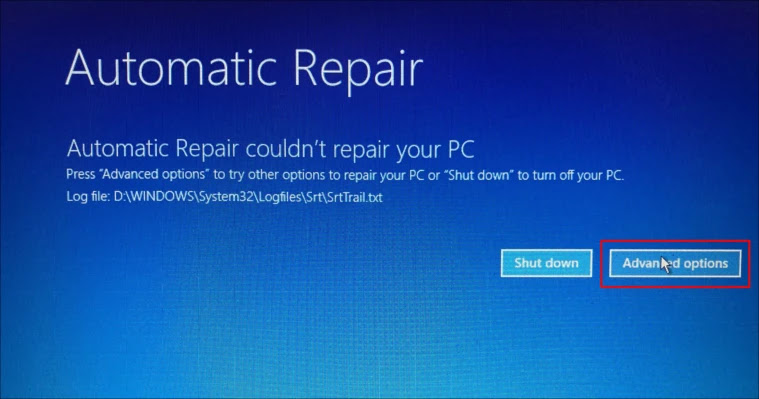
Kurtarma Ortamına girdikten sonra, daha önce tartışıldığı gibi Windows 11’i Güvenli Modda önyükleyebilirsiniz.
Windows 11’i Önyüklenebilir USB ile Güvenli Modda Önyükleyin
Windows 11 hiç önyükleme yapmıyorsa, kapatmaya zorlama bile çalışmıyor gibi görünüyorsa, Önyüklenebilir bir USB sürücüsü ile Güvenli Mod’u başlatabilirsiniz. Önyüklenebilir bir USB sürücüsü oluşturmak için çalışan başka bir bilgisayara ihtiyacınız olacak. Önyüklenebilir bir USB oluşturduktan sonra, arızalı sisteme takın ve açın.
Ekran aydınlanır yanmaz, Başlangıç Menüsü’ne girmek için ESC tuşuna basın . Başlangıç Menüsü açıldığında, Aygıt Seçeneklerini Önyükleme için anahtarı arayın ve basın. Çoğu durumda, olurdu F9.
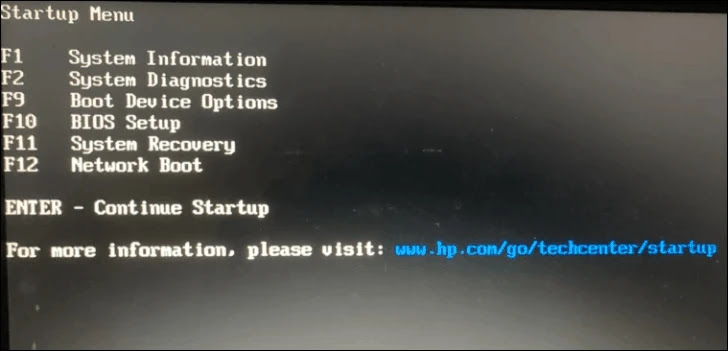
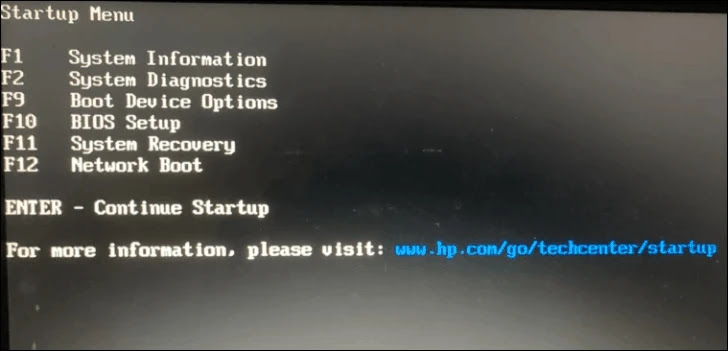
Önyükleme Yöneticisi ekranında, daha önce başlattığınız USB sürücüsünü seçmek için ok tuşlarını kullanın ve ENTER tuşuna basın.


Windows’un işleri hazırlamasını bekleyin. Birkaç dakika sürebilir. İşlem sıkışmış görünebilir ancak bilgisayarınızı kapatmayın.
Kurulum yüklendiğinde, üç açılır menüden dili, saati ve para birimi biçimini ve giriş yöntemini seçin. Şimdi, kurulum penceresinin sağ alt kısmındaki ‘İleri’ye tıklayın.


Şimdi kurulum penceresinin sol alt kısmında Bilgisayarınızı onarın seçeneğini bulacaksınız. Üstüne tıkla.
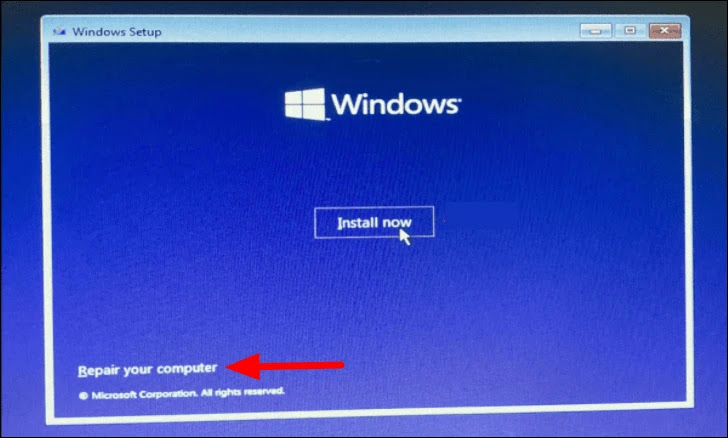
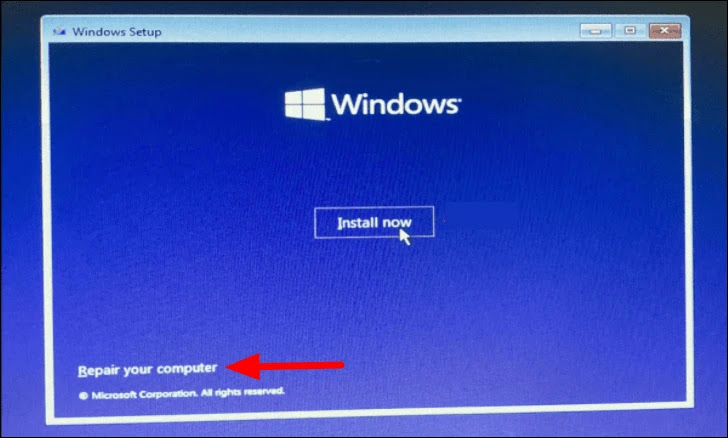
Ardından, ekranda sunulan üç seçenek arasından Sorun Gider‘i seçin.
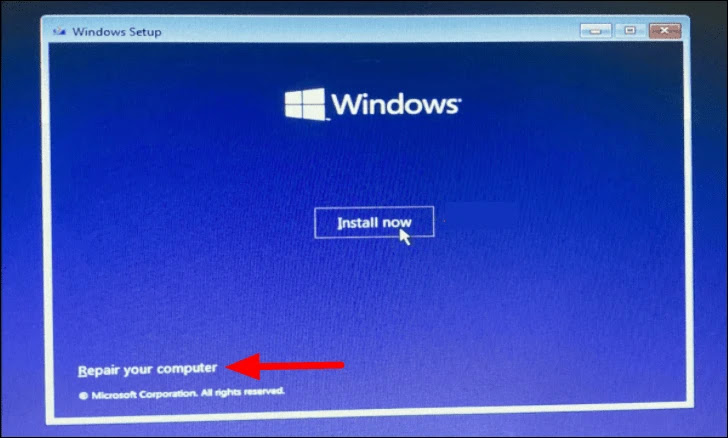
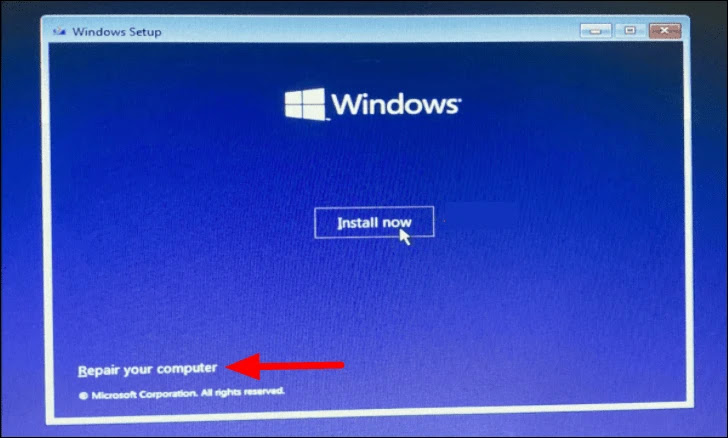
Gelişmiş seçeneklerde, ‘Komut İstemi‘ni seçin.
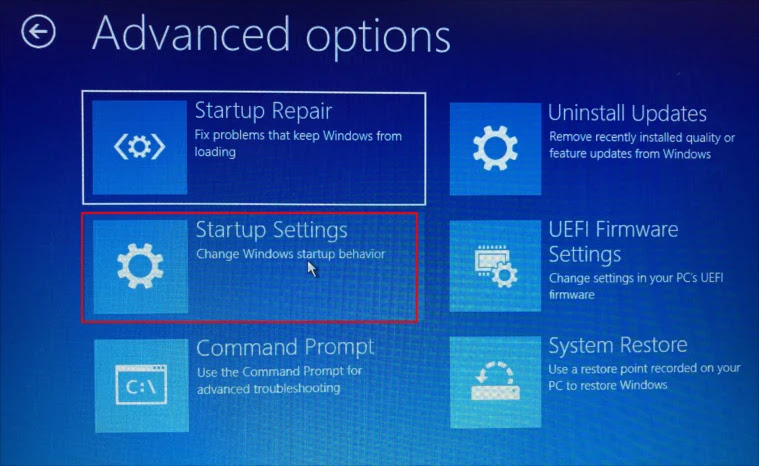
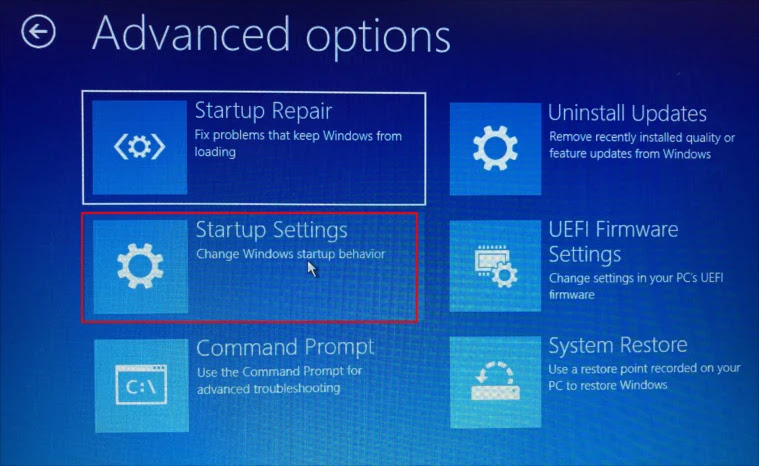
Yükseltilmiş bir Komut İstemi şimdi başlatılacak. Ardından, aşağıdaki komutu girin ve Enter tuşuna basın.
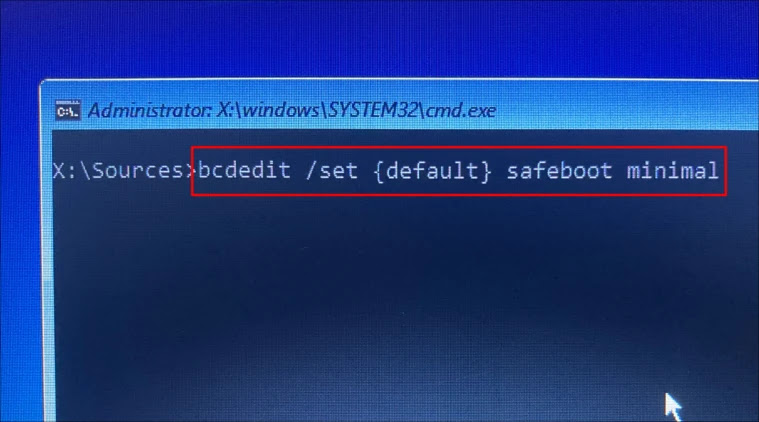
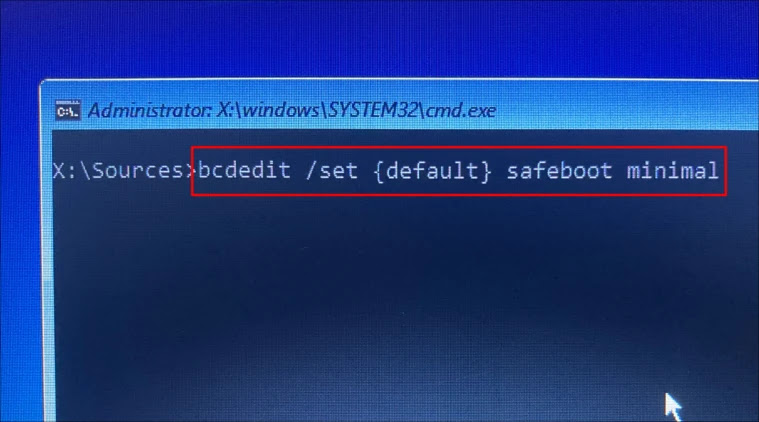
Komut yürütüldüğünde, Komut İstemi penceresini kapatın ve ‘Devam’a tıklayın.


Windows 11, ‘Sistem Yapılandırması’ veya ‘Komut İstemi’ndeki ayar değiştirilmediği sürece, bilgisayarı her açtığınızda artık Güvenli Modda başlatılacaktır.
Sorun ne olursa olsun artık Windows 11’i Güvenli Modda nasıl başlatacağınızı biliyorsunuz.
Dosya Gezgini (explorer.exe), Windows 11 Güvenli Modda Kilitlenmeye Devam Ediyor
Birçok kullanıcı, Dosya Gezgini çökmeye devam ettiğinden beri herhangi bir Windows 11 Güvenli Mod görevini gerçekleştiremediğini bildirdi. Ayrıca, uyarı kutusunu (aşağıdaki resimde gösterilen) kapatmaya çalıştığınızda tekrar çıkmaya devam ediyor.
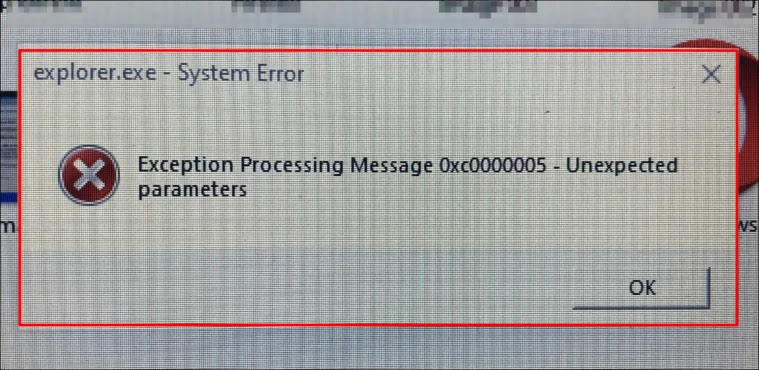
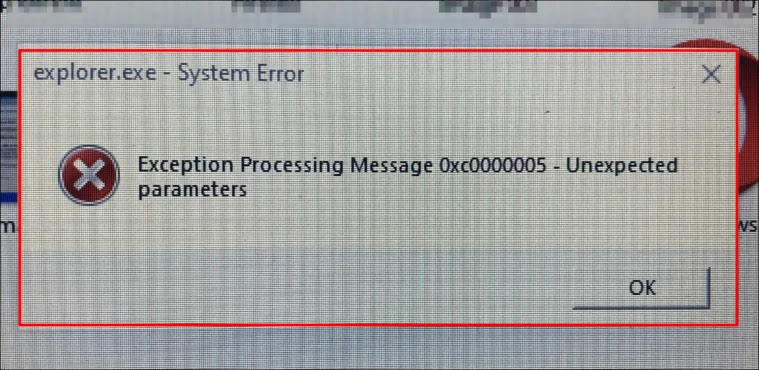
Windows 11’i yalnızca bir kez Güvenli Modda başlattıysanız, bilgisayarı yeniden başlatmak sizi normal moda döndürür. Ancak, Sistem Yapılandırmasını Windows 11’i her zaman Güvenli Modda başlatacak şekilde değiştirenleriniz, Çalıştır komutuyla Sistem Yapılandırması‘na erişemeyeceğinizden biraz sorun yaşayacaktır.
Bu durumda, Görev Yöneticisi’ni başlatmak için CTRL + SHIFT + ESC tuilarına basın, ardından sol üstteki Dosya menüsünü tıklayın ve ardından Yeni görevi çalıştır‘ı seçin.


Ardından, metin kutusuna msconfig yazın ve Sistem Yapılandırmasını başlatmak için alttaki Tamam‘a tıklayın.
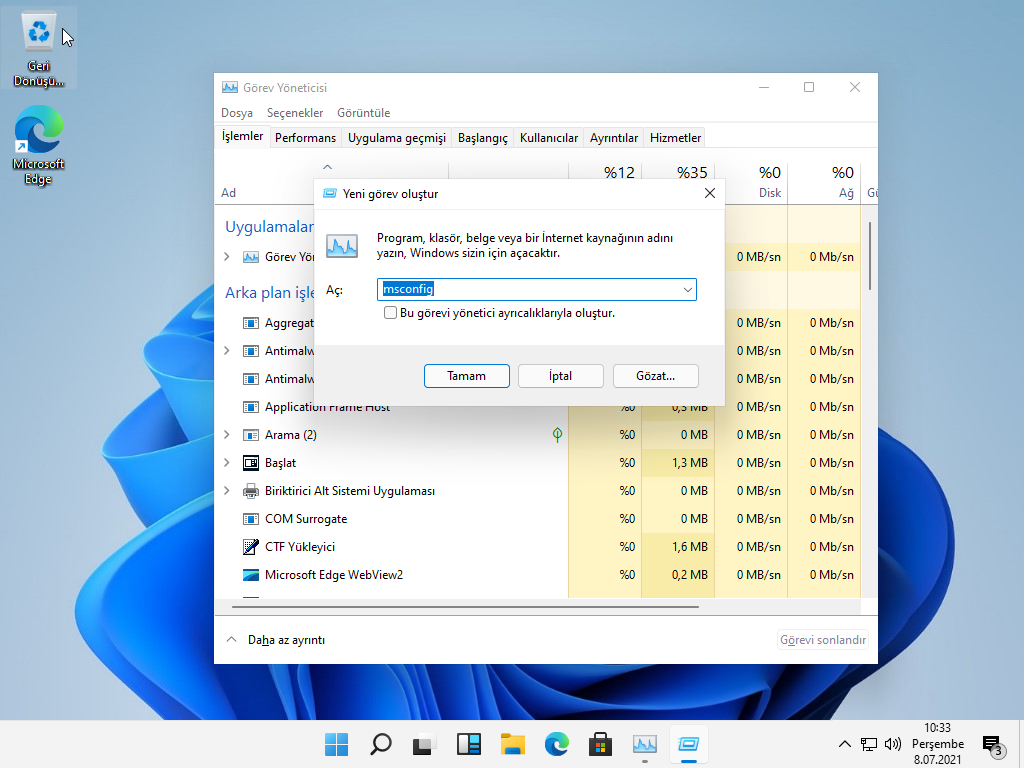
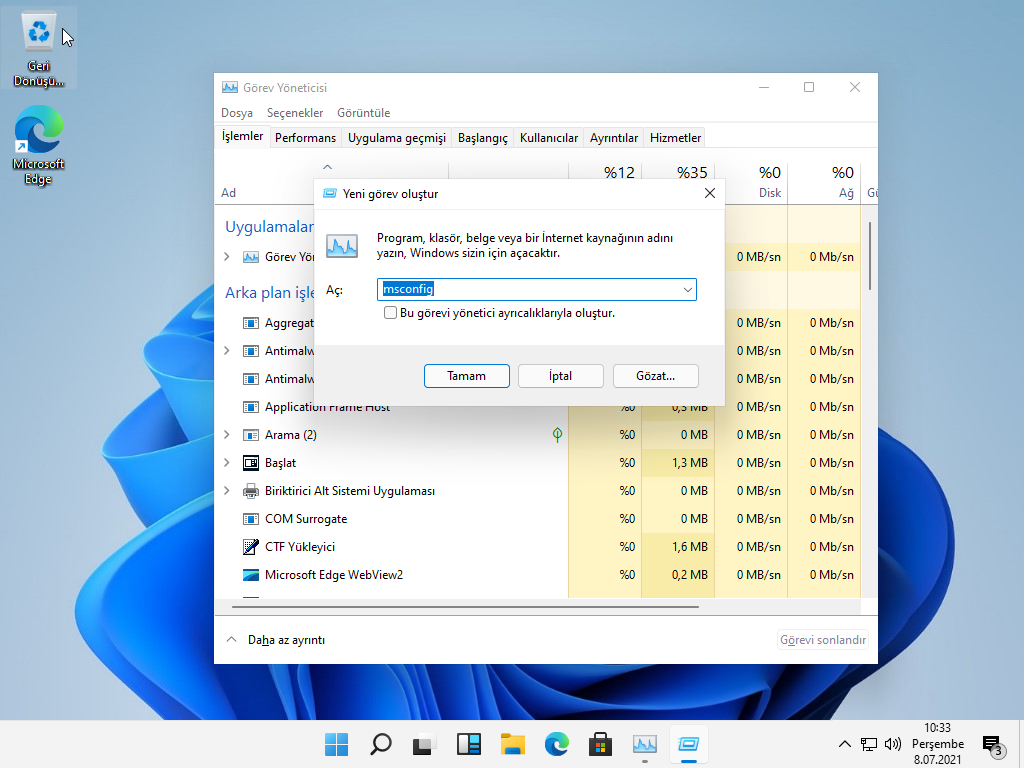
Sistem Yapılandırmasında, Önyükleme sekmesine gidin, Güvenli önyükleme onay kutusunun işaretini kaldırın ve değişiklikleri kaydetmek için alttaki ‘Tamam’ı tıklayın.
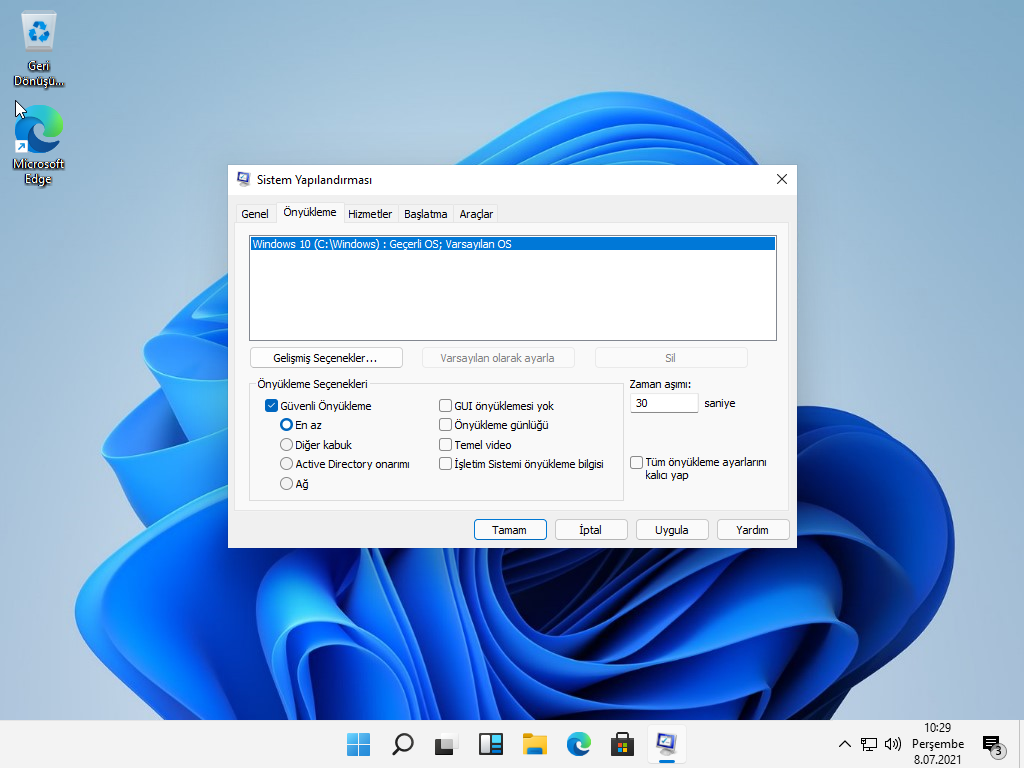
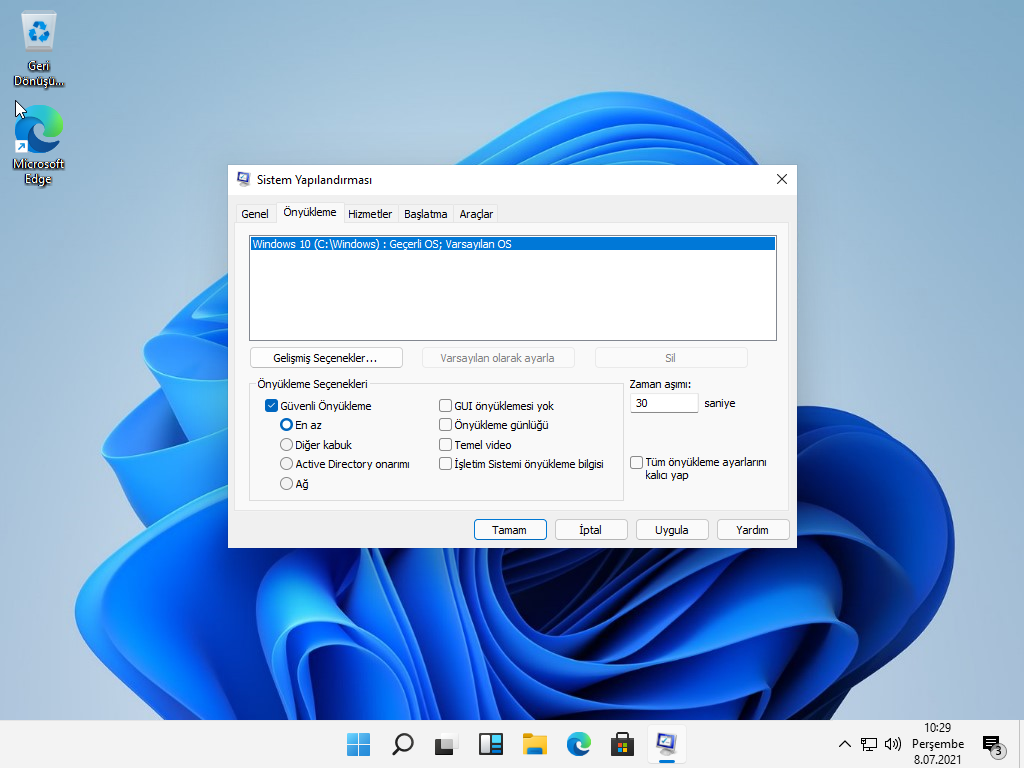
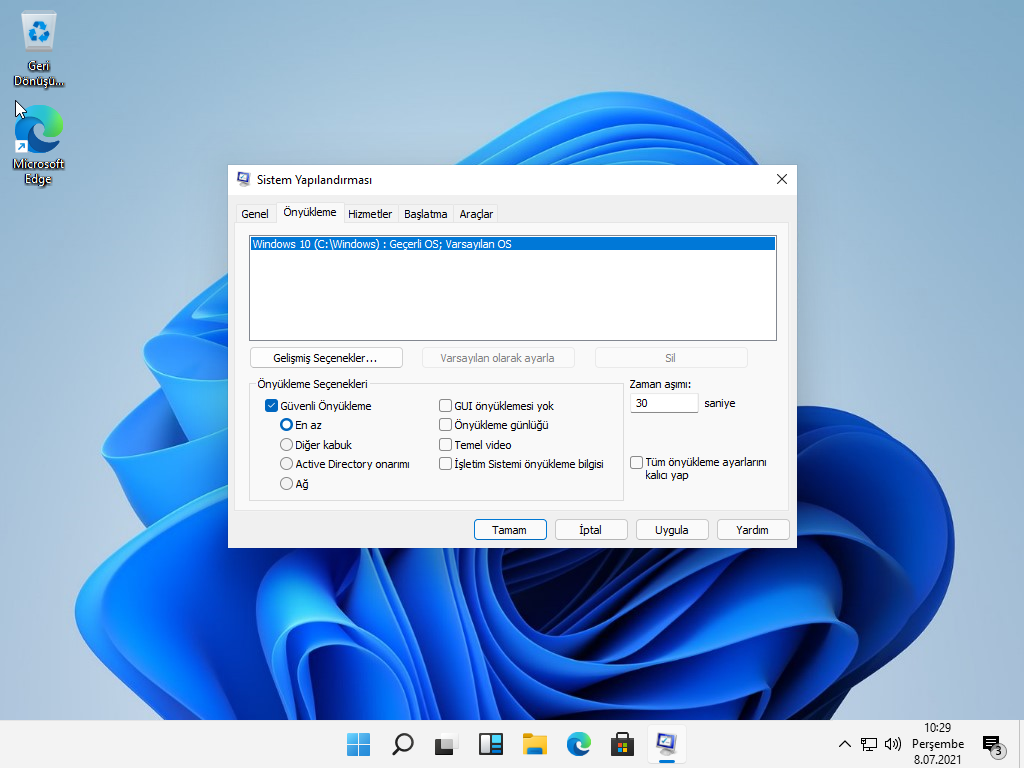
Windows 11’i normal modda başlatırken açılan onay kutusundaki Yeniden Başlat‘ı tıklayın. Windows 11’de Güvenli Mod ile ilgili her şeyi ve buna erişmenin çeşitli yollarını anlattık. Windows 11 Güvenli Mod’da sorun giderme hataları artık sorun olmayacak.
Windows 11 sorunlarını gidermek için Güvenli Modu başlatmak için hangi yöntemi kullanıyorsunuz?




