İçindekiler
- Windows Ayarları’ndan Bluetooth’u açma
- İşlem Merkezi’nden Bluetooth’u açma
- Windows 11’de Bluetooth Aygıtını Eşleştirme
- Bluetooth Sorunlarını Giderme
- Bluetooth Açılamıyor mu?
- Bilgisayarınızın Bluetooth’u destekleyip desteklemediğini kontrol edin
- Bluetooth’u Etkinleştirmek için Fiziksel Anahtarı Kontrol Edin
- Uçuş Modunun Etkin Olup Olmadığını Kontrol Edin
- Bluetooth Sorun Gidericisi’ni çalıştırma
- Bluetooth Destek Hizmeti’nin çalışır durumda olup olmadığını kontrol edin
- Bluetooth Sürücülerini Güncelleyin
- Bluetooth Cihazınıza Bağlanamıyor musunuz?
Bluetooth, sunduğu bağlantı kolaylığı nedeniyle son yıllarda daha fazla bir gereklilik haline geldi. Tüm akıllı telefonlar ve yeni nesil bilgisayarların çoğu, birkaçını adlandırmak için hoparlörler ve kulaklıklar gibi diğer birçok cihazla birlikte özelliği sunar.
Bluetooth sadece erişilebilirliği artırmakla kalmaz ve bir cihazı taşınabilir hale getirir, aynı zamanda etrafta çalışan dağınık kablolara olan ihtiyacı da geçersiz kılar. Windows 11’de Bluetooth’u açmanın iki yolu vardır, “Ayarlar” veya ‘İşlem Merkezi’ aracılığıyla.
Windows Ayarları’ndan Bluetooth’u açma
Ayarlar aracılığıyla Bluetooth’u açmak için “Başlat” Menüsü’nde “Ayarlar” ı arayın ve uygulamayı başlatmak için ilgili arama sonucuna tıklayın.
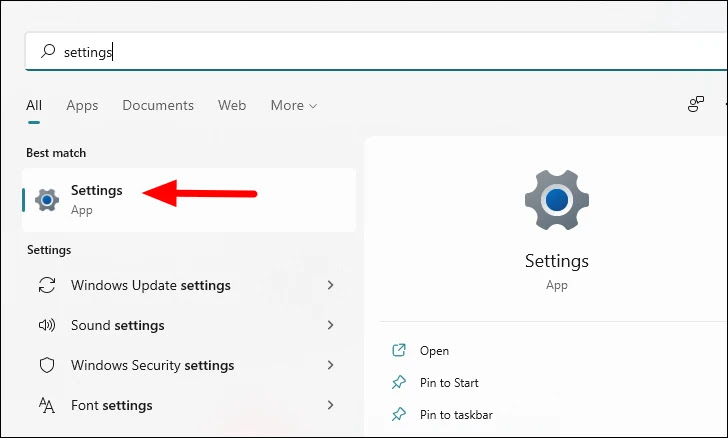
Artık solda listelenen birden fazla sekme bulacaksınız, listeden ‘Bluetooth ve cihazlar‘ı seçin.

Ardından, etkinleştirmek için “Bluetooth” yanındaki düğmeye tıklayın.

Bluetooth’u ayarlarla açmak, yeni bir cihaz eklemek istediğinizde faydalıdır, çünkü seçenek tam buraya yerleştirilir.
İşlem Merkezi’nden Bluetooth’u açma
Bluetooth’u İşlem Merkezi üzerinden açmak için Masaüstü’nün sağ alt köşesindeki ‘İşlem Merkezi’ne tıklayın.
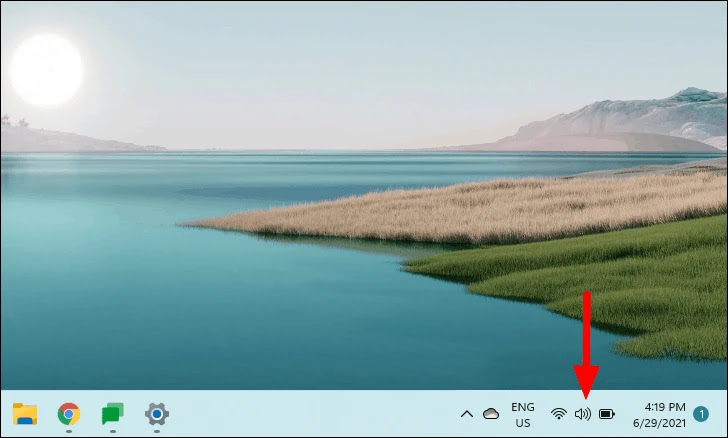
Ardından, etkinleştirmek için İşlem Merkezi’ndeki tüm hızlı eylemler arasında üst satırdaki “Bluetooth” simgesine tıklayın. Etkinleştirildikten sonra, bilgisayarınızdaki tema rengine göre daha koyu bir renk tonu almalıdır.
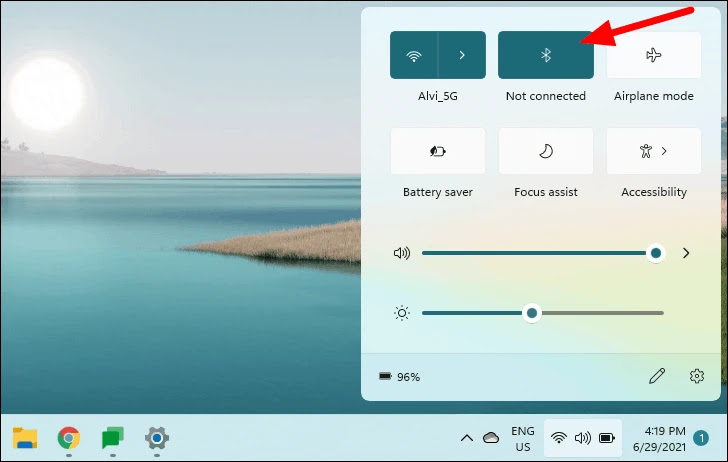
Bluetooth eylemi varsayılan olarak İşlem Merkezi‘nde mevcut olsa da, daha önce herhangi bir şans eseri kaldırmışsanız veya mevcut değilse, şu şekilde eklersiniz.
Bluetooth seçeneğini İşlem Merkezi’ne eklemek için İşlem Merkezi’ni başlatın ve iletişim kutusunun sol alt kısmındaki kaleme benzeyen “Hızlı ayarları düzenle” simgesine tıklayın.
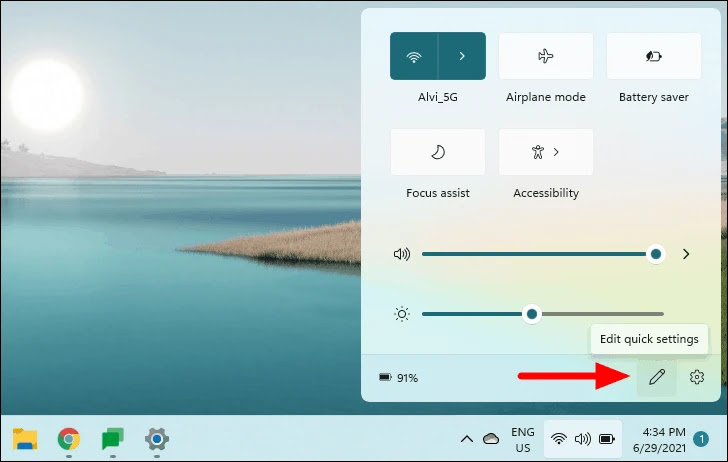
Artık tüm kutucuklar solacak ve Bitti ve Ekle olmak üzere iki yeni seçenek görünecek. Ekle ‘ye tıklayın.
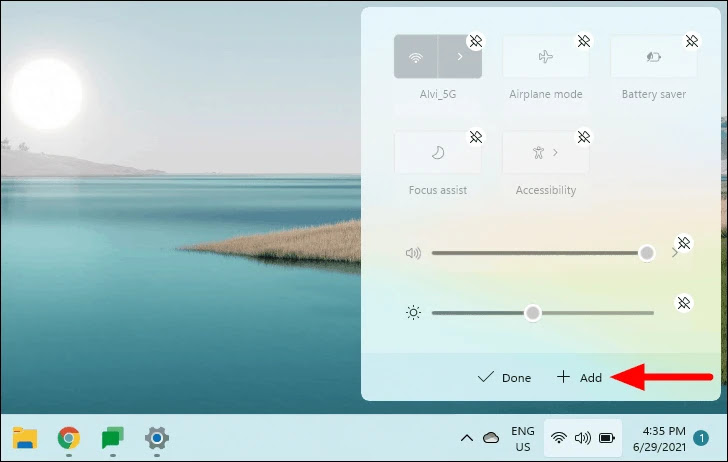
Ardından, kullanılabilir geçiş seçenekleri listesinden Bluetooth’u seçin.

Son olarak, değişiklikleri kaydetmek için alttaki Bitti ‘ye tıklayın.
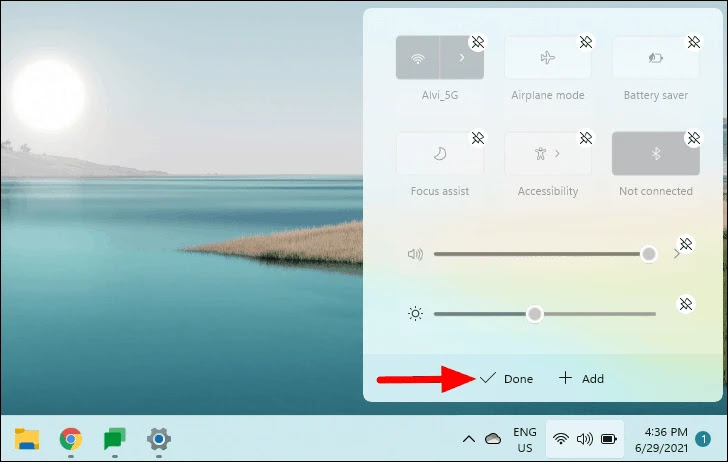
Bluetooth seçeneği artık İşlem Merkezi’ ne eklenecek ve daha önce yaptığınız gibi etkinleştirebilirsiniz.
Windows 11’de Bluetooth Aygıtını Eşleştirme
Artık Windows 11’de Bluetooth ‘u açtığınıza göre, bir sonraki adım sorunsuz bağlantının keyfini çıkarmak için cihazları eşleştirmektir. Bluetooth bağlantısını destekleyen aygıtlar bilgisayarınıza kolayca bağlanabilir.
Eşleştirmeye geçmeden önce, Bluetooth ‘un hem bilgisayar hem de aygıt için açık olduğundan ve eşleştirmek istediğiniz aygıtın Eşleştirme Modu olarak ayarlı olduğundan emin olun.
Ardından, Windows Ayarları ‘nı açın, sol panelden Bluetooth & cihazlar ayarlarına gidin ve üstteki Cihaz ekle seçeneğine tıklayın.
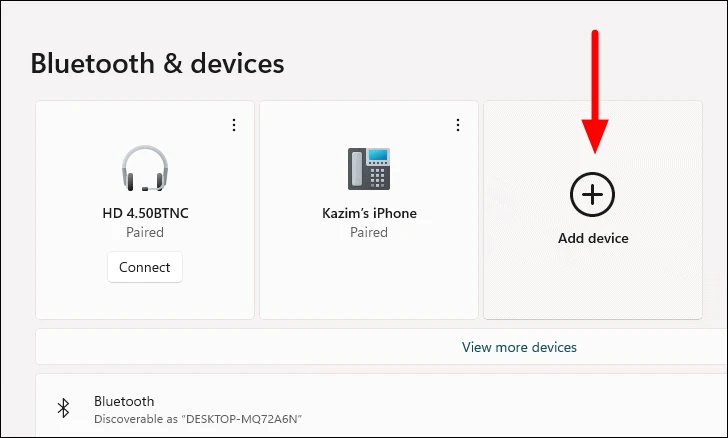
Üç seçenekli bir Cihaz ekle penceresi görünecektir. Bağlanmak istediğiniz cihaza göre olanı seçin.
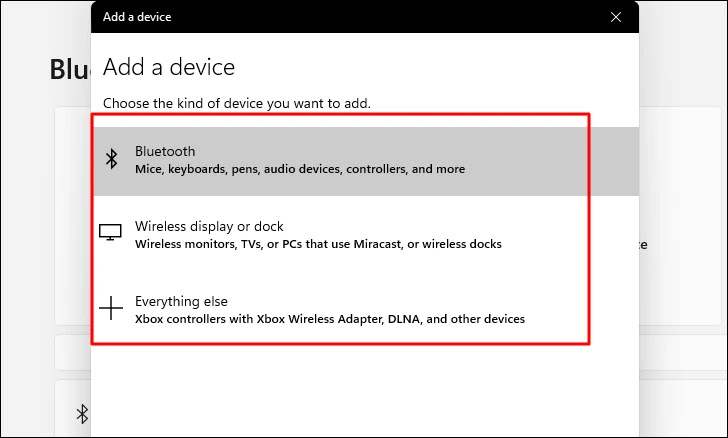
Cihaz kategorisini seçtikten sonra, bilgisayarınız yakındaki Bluetooth aygıtlarını taramaya başlar. Eşleştirmek istediğinizi seçin.
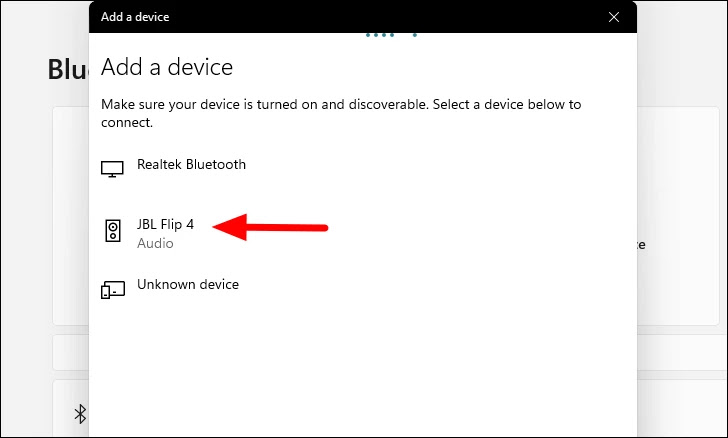
Eşleştirme başarılı olduktan sonra, pencerede bir onay alırsınız. Ayrıca, cihaz bağlanacaktır.
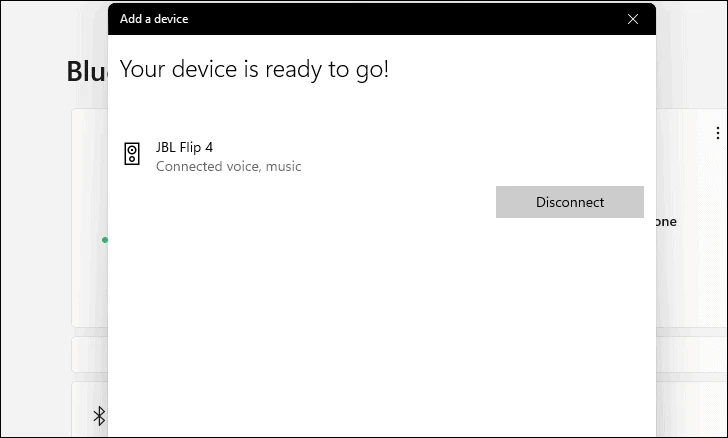
İki tür cihaz vardır, diğerleri kimlik doğrulaması gerektirirken hemen bağlanan cihazlar. Yeni bağladığımız, tek bir tıklamayla hemen bağlanan bir Bluetooth hoparlör.
Şimdi, bir telefona bağlanmayı deneyelim. Cep telefonunda Bluetooth’u etkinleştirin ve cihaz listesinden seçin.
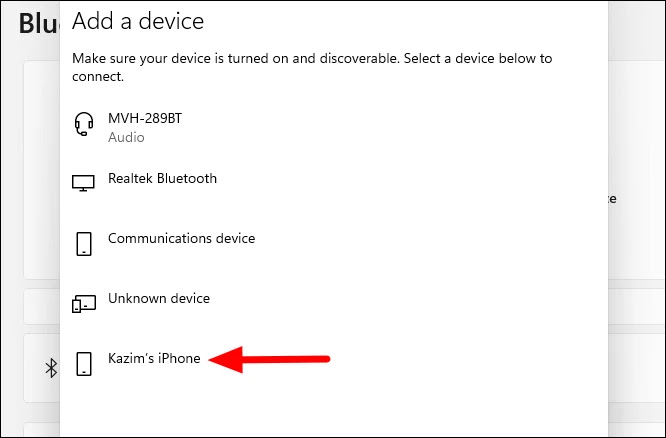
Artık hem bilgisayarda hem de telefonda bir pin görünecektir. Her ikisinde de aynı pin olduğunu doğrulayın ve eşleştirme işlemini tamamlamak için bilgisayardaki Bağlan‘a ve telefondaki Eşleştir‘ e (veya diğer benzer seçeneklere) tıklayın.

Bir cihazı eşleştirmek tek seferlik bir işlemdir ve aralıktayken Bluetooth açıkken otomatik olarak bağlanır.
Artık Bluetooth cihazlarıyla nasıl eşleşip bağlanacağınızı bildiğinize göre, bilgisayarınızı sık kullandığınız cihazlarla eşleştirin.
Bluetooth Sorunlarını Giderme
Çoğu zaman, Bluetooth seçeneğini bulma, diğer cihazları eşleştirme veya kullanma veya diğer benzer yönlerle ilgili sorunlarla karşılaşabilirsiniz. Ortaya çıkabilecek bir sürü sorun var. Aşağıdaki bölümlerde, ortak sorunları ve her biri için en etkili olanları listeledik.
Bluetooth Açılamıyor mu?
Bu, çoğu kullanıcının Bluetooth ‘u açamadığı yaygın bir sorundur. Bunun nedeni birçok neden olabilir ve aşağıda belirtilen sorun giderme adımları bunu çözmenize yardımcı olacaktır.
Bilgisayarınızın Bluetooth’u destekleyip desteklemediğini kontrol edin
Cihazınızın Bluetooth’u destekleyip desteklemediğini kontrol etmek için Başlat Menüsü ‘nde Aygıt Yöneticisi araması yaptı ve ardından uygulamayı başlatın.
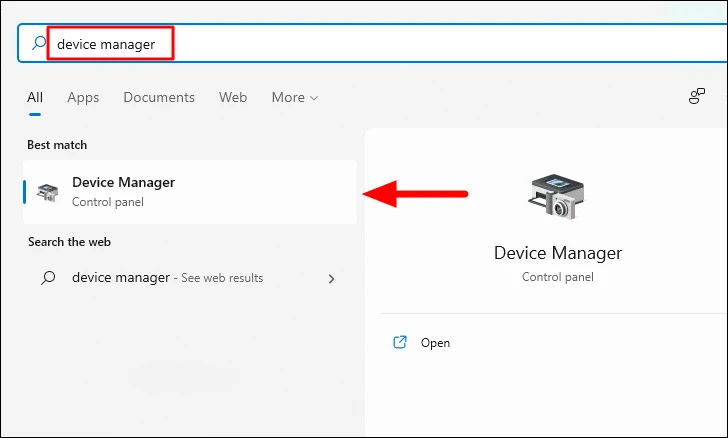
Ardından, listedeki Bluetooth girdisini bulmaya çalışın.
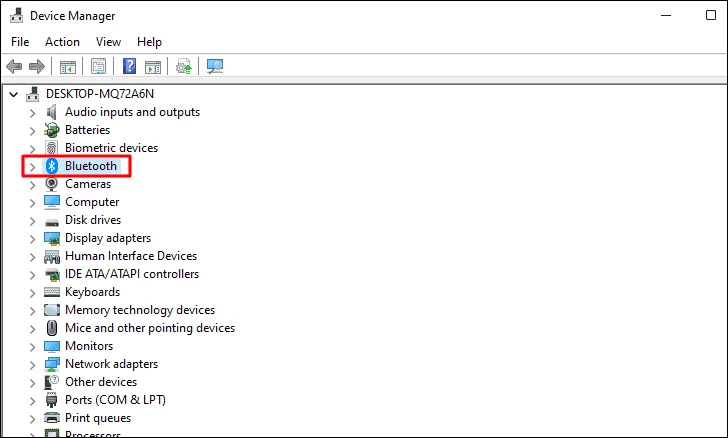
Bluetooth girdisi eksikse, Ağ Bağdaştırıcıları seçeneğini çift tıklatın ve Bluetooth’ un listelenmiş olup olmadığını kontrol edin.
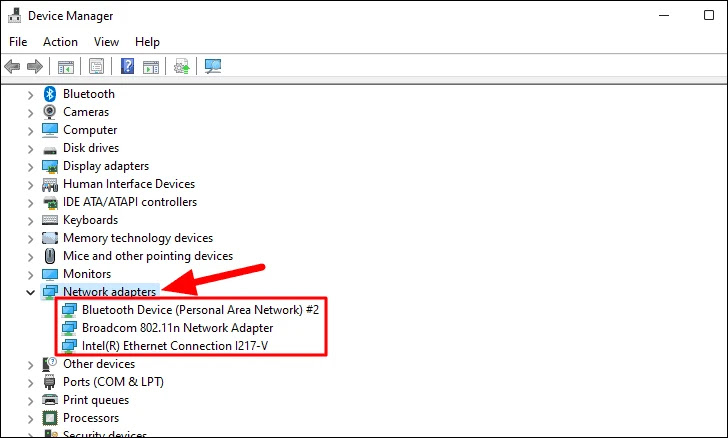
Aygıt Yöneticisi ‘nde listelenen Bluetooth’u bulamadıysanız, bilgisayarınız Bluetooth Desteği sunmaz ve Bluetooth bağdaştırıcısı veya PCI kartı seçmediğiniz sürece özelliği kullanamazsınız. Bilgisayarınız Bluetooth’u destekliyorsa, Bluetooth’a bağlanmanızı engelleyen sorunu çözmek için aşağıdaki düzeltmeleri uygulayın.
Bluetooth’u Etkinleştirmek için Fiziksel Anahtarı Kontrol Edin
Birçok bilgisayarda Bluetooth’u etkinleştirmek ve devre dışı bırakmak için fiziksel bir anahtar vardır. Bluetooth’u açamıyorsanız, anahtarın Bluetooth’u etkinleştiren bir duruma ayarlanıp ayarlanamadığını denetleyin. Bluetooth’u etkinleştirmek /devre dışı bırakmak için sistemle birlikte gelen kılavuzu kontrol edin.
Uçuş Modunun Etkin Olup Olmadığını Kontrol Edin
Bluetooth’u açamadığınızda, birincil yaklaşımınız ‘Uçuş Modu’nun etkin olup olmadığını kontrol etmek olmalıdır. Uçuş Modu etkinleştirildiğinde Bluetooth’u açamazsınız.
Uçuş Modu’nun etkin olup olmadığını kontrol etmek için Görev Çubuğu’ndaki İşlem Merkezi’ seçeneğini tıklatın. Yeni ‘İşlem Merkezi’ seçeneğinde Wi-Fi, Hoparlör, Bluetooth simgeleri görüntüleniyor.
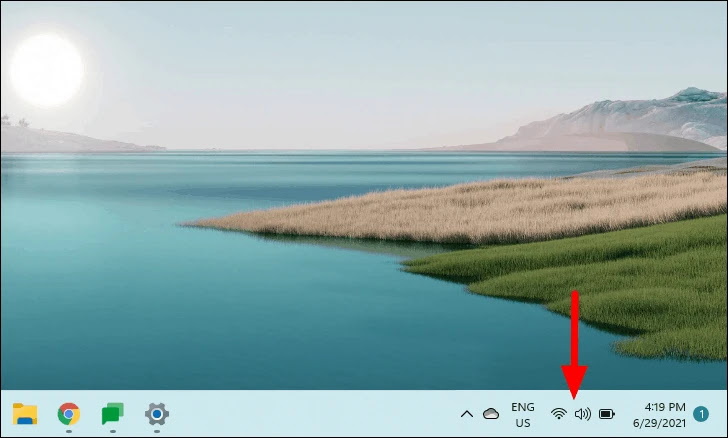
İşlem Merkezi’nde Uçak modu’nun etkin olup olmadığını kontrol edin. Etkinleştirilen herhangi bir özellik mavi bir kutucuğa sahip olurken, devre dışı bırakılanlar beyaz olan bir özelliğe sahip olacaktır. Uçak Modu etkinleştirilmişse, devre dışı bırakmak için kutucuğa tıklayın.
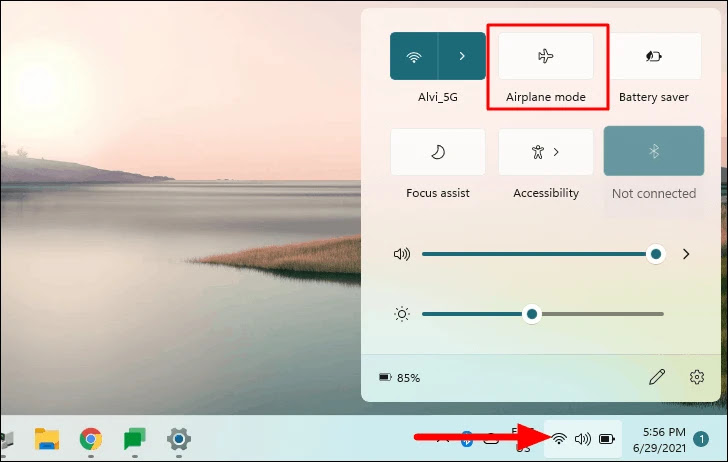
Bluetooth Sorun Gidericisi’ni çalıştırma
Bluetooth ile ilgili sorun henüz giderilmiş değilse, yerleşik Windows 11 Bluetooth sorun gidericisini çalıştırmayı deneyebilirsiniz.
Sorun gidericiyi çalıştırmak için sistem Ayarlar‘ı başlatın ve ‘Sistem’ sekmesi varsayılan olarak açılır. Şimdi, sağda aşağı kaydırın ve Sorun Giderme‘yi seçin.
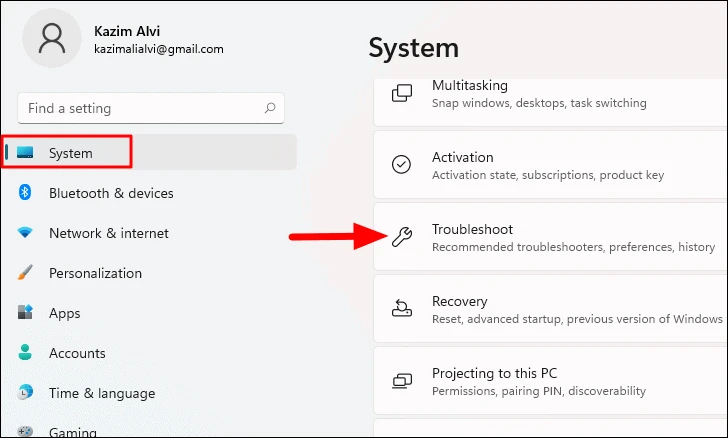
Ardından, Diğer sorun gidericiler seçeneğine tıklayın.
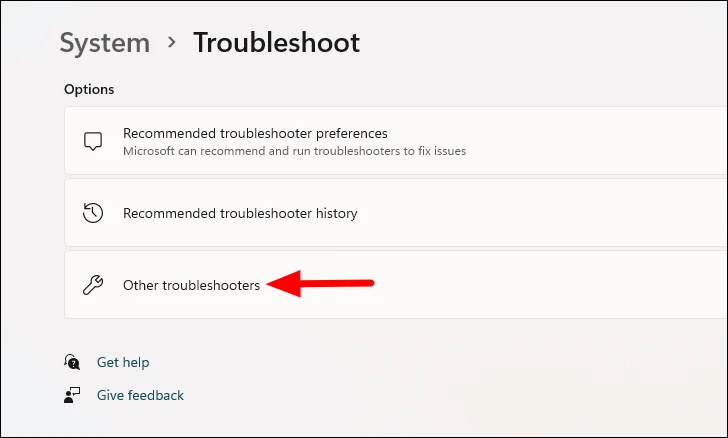
Şimdi, aşağı kaydırın ve ‘Bluetooth’ sorun gidericisini bulun ve ardından yanındaki Çalıştır seçeneğine tıklayın.
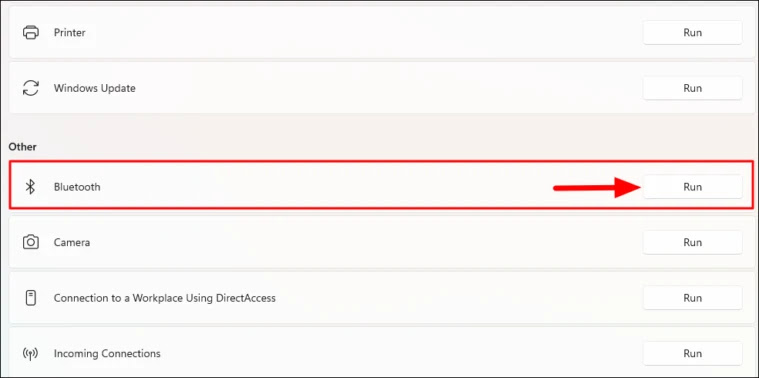
Sorun giderici hemen başlayacak ve Bluetooth’u açmanızı engelleyen bilinen tüm sorunları belirleyecek ve düzeltecektir. Sorun giderme işlemi sırasında birkaç değişikliği onaylamanız gerekebilir.
Bluetooth Destek Hizmeti’nin çalışır durumda olup olmadığını kontrol edin
Çoğu zaman, soruna yol açanın arkasındaki Bluetooth Destek Hizmeti’ dir. Hizmet varsayılan olarak ‘Otomatik’ yerine ‘El ile’ olarak ayarlanır ve bu nedenle otomatik olarak çalışmaz. Başlangıç Türü’nü ‘Otomatik’ olarak değiştirip hizmeti başlatarak sorunu çözebilirsiniz.
‘Bluetooth Destek Hizmeti’ni başlatmak için Başlat Menüsü’nde Hizmetler’ araması yaptı ve ardından uygulamayı başlatmak için ilgili arama sonucuna tıklayın.
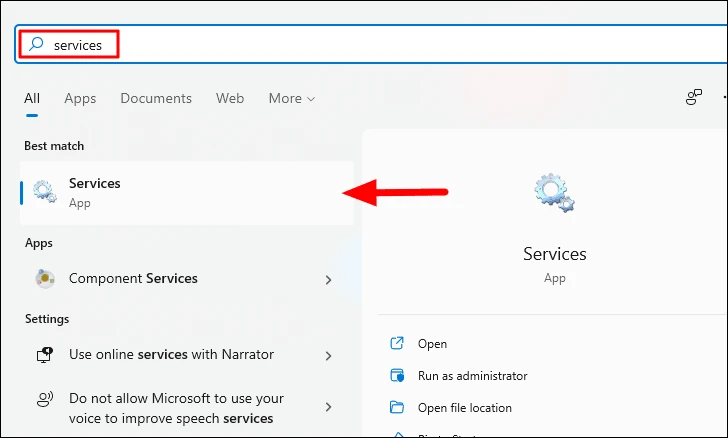
Ardından, ‘Bluetooth Destek Hizmeti’ seçeneğini bulun ve özelliklerini başlatmak için çift tıklayın.

Özellikler penceresinde, ‘Başlangıç türü’ açılır menüsüne tıklayın ve listeden ‘Otomatik’i seçin.
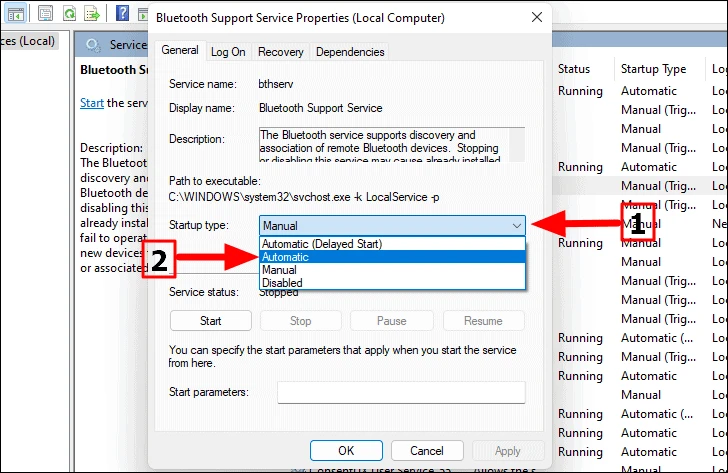
Şimdi ‘Başlangıç türünü’ değiştirdiniz, ancak hizmet henüz çalışmıyor. Hizmeti çalıştırmak için ‘Hizmet durumu’ altındaki ‘Başlat’ seçeneğine tıklayın ve başlamasını bekleyin. Başladıktan sonra, değişiklikleri kaydetmek ve özellikler penceresini kapatmak için alttaki ‘Tamam’ı tıklayın.
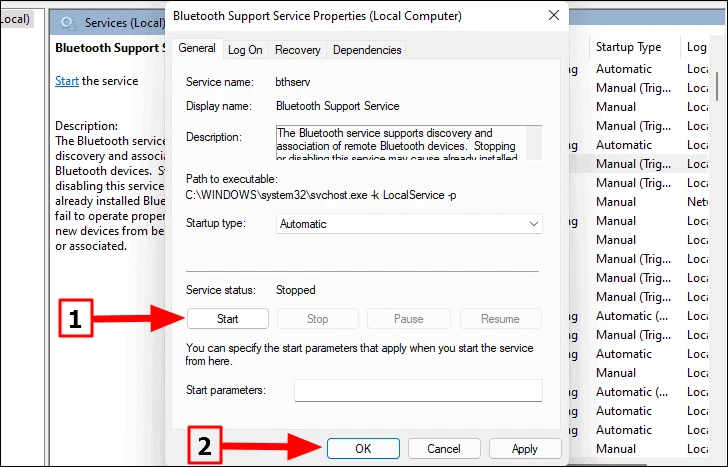
Şimdi, Bluetooth’u açıp açamadığınızı kontrol edin.
Bluetooth Sürücülerini Güncelleyin
Yukarıdaki yöntemlerden hiçbiri henüz işe yaramadıysa, muhtemelen bluetooth sürücüsü hatalıdır. Bu nedenle, güncellemenin zamanı geldi.
Bluetooth sürücüsünü güncellemek için ‘Başlat Menüsü’nde ‘Aygıt Yöneticisi’ araması yap ve arama sonuçlarından başlat.
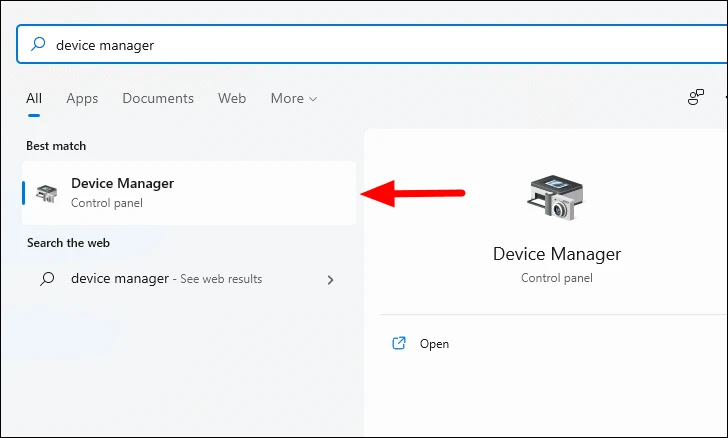
Ardından, altındaki cihazları genişletmek ve görüntülemek için ‘Bluetooth’ girişini çift tıklatın.

Ardından, ‘Bluetooth’ cihaz seçeneğine sağ tıklayın ve bağlam menüsünden ‘Sürücüyü güncelle’yi seçin.
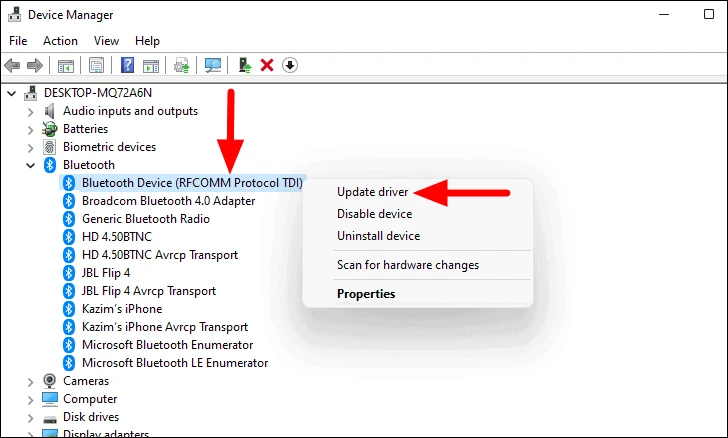
‘Sürücüleri Güncelleştir’ penceresi başlatılacaktır. Şimdi, Windows’un sistemdeki en iyi sürücüyü aramasına ve yüklemesine izin vermek veya sürücüyü el ile yüklemek için iki seçenek sunulacaktır. İlk seçeneği seçmeniz ve Windows’un sürücüyü yüklemesine izin vermeniz önerilir.
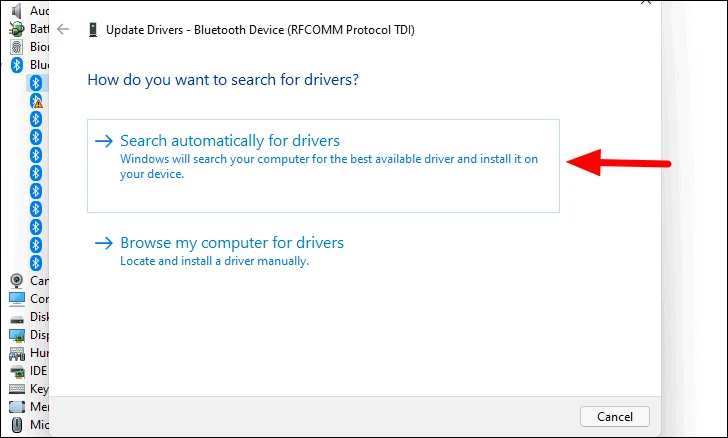
İlk seçeneği seçtikten sonra, bir güncelleştirmenin kullanılabilir olması durumunda yükleme işlemini tamamlamak için ekrandaki yönergeleri izleyin.
Bluetooth Cihazınıza Bağlanamıyor musunuz?
Bu, kullanıcıların Bluetooth ile başka bir cihaza bağlanmaya çalışırken genellikle karşılaştıkları diğer sorunlardan biridir. Bu senaryoda temel neden çok önemsizdir ve hızlı bir şekilde düzeltilebilir.
Cihazda Bluetooth’un Etkin Olup Olmadığını Kontrol Edin
Diğer aygıta bağlanamıyorsanız, Bluetooth’larının açık olup olmadığını kontrol edin. Bu, kullanıcılar tarafından yapılan en yaygın hata, cihazda Bluetooth’u etkinleştirmemek ve bağlanmaya çalışmak. Bu durumda, şimdi cihaza bağlanmayı deneyin ve iyi çalışması gerekir.
Cihazın Aralıkta Olup Olmadığını Kontrol Edin
Her Bluetooth cihazının bir aralığı vardır, yani sinyal gönderip alabileceği belirli bir mesafeye kadar veya basit bir şekilde bağlı kalabilir. Cihazın veya sisteminizin aralığını öğrenmek için gelen kılavuzu kontrol edin. Sorunu gidermek için, cihazı yakına getirmeli ve bağlanmayı deneyin.
Ayrıca, bilgisayar ile bağlanmaya çalıştığınız cihaz arasında herhangi bir engel olup olmadığını kontrol edin. Örneğin, ikisi arasında bir duvar varsa, bağlantıyı etkiler. Aygıtı bilgisayara yaklaştırın ve ikisini bağlamayı deneyin.
Bluetooth’u Açma / Kapatma
Bluetooth’u yeniden etkinleştirmek birden fazla kullanıcı için etkili bir düzeltme olarak işe yaradı. Yukarıdaki düzeltmeler işe yaramadıysa, denemelisiniz.
Bluetooth’u yeniden etkinleştirmek için ‘Ayarlar’ı başlatın ve ardından soldan ‘Bluetooth & cihazlar’ seçeneğini seçin.
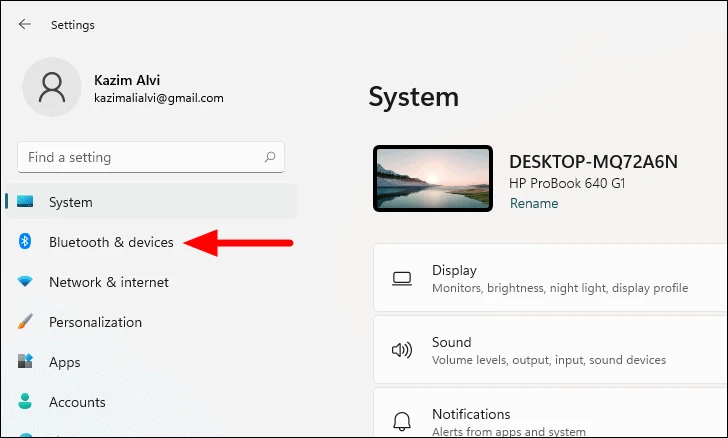
Ardından, kapatmak için ‘Bluetooth’ yanındaki düğmeye tıklayın.
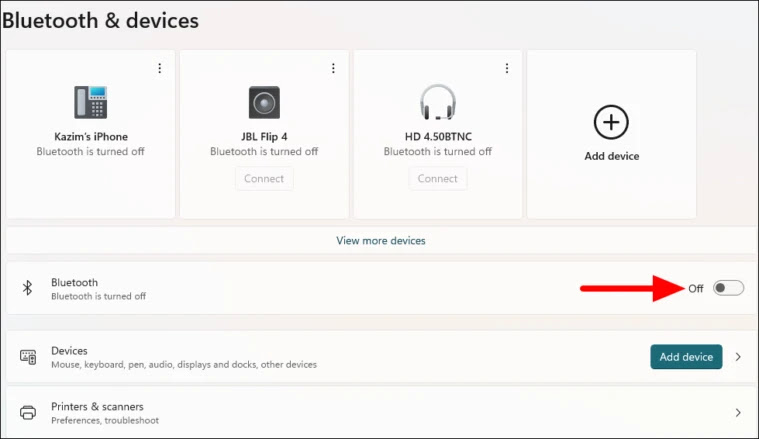
Bluetooth’u kapattıktan sonra, birkaç dakika bekleyin ve yeniden etkinleştirmek için geçişe tıklayın.
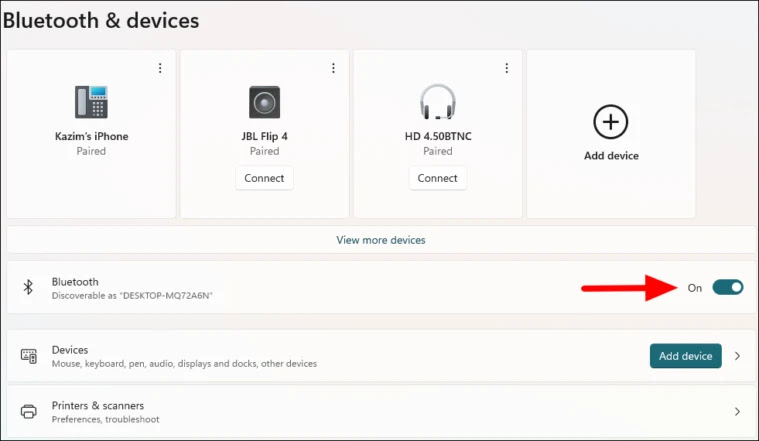
Şimdi, diğer cihazlara bağlanıp bağlanamadığınızı kontrol edin.
Bilgisayarı Yeniden Başlatın
Önemsiz hataların çoğu basit bir yeniden başlatma ile düzeltilebilir. Bilgisayarı yeniden başlattığınızda, işletim sistemi yeniden yüklenir ve bu da karşılaşabileceğiniz birçok aksaklığı veya hatayı düzeltebilir. Aynı şey Bluetooth bağlantısıyla ilgili hatalar için de geçerlidir.
Bilgisayarı yeniden başlattıktan sonra, hatanın giderilmiş olup olmadığını ve aygıta bağlanıp bağlanamadığınızı denetleyin.
Cihazı yeniden eşleştirin
Yukarıdaki düzeltmelerden hiçbiri işe yaramadıysa, son sorun giderme adımı cihazı yeniden eşleştirmektir. Eşleştirme sırasında bir sorunla karşılaşıldıysa, aygıta bağlanmaya çalıştığınızda sorunlara yol açar. Bu nedenle, cihazı yeniden eşleştirmeniz önerilir.
Bir cihazı yeniden eşleştirmek için ‘Bluetooth > cihazlar’ ayarlarına gidin ve en üstte listelenen eşleştirilmiş Bluetooth cihazlarından bazılarını bulacaksınız. Bağlanamadığınız aygıt kutucuğunun sağ üst köşesindeki üç noktaya tıklayın ve ardından ‘Aygıtı kaldır’ seçeneğini seçin.

Ardından, açılan onay kutusundaki ‘Evet’e tıklayın.
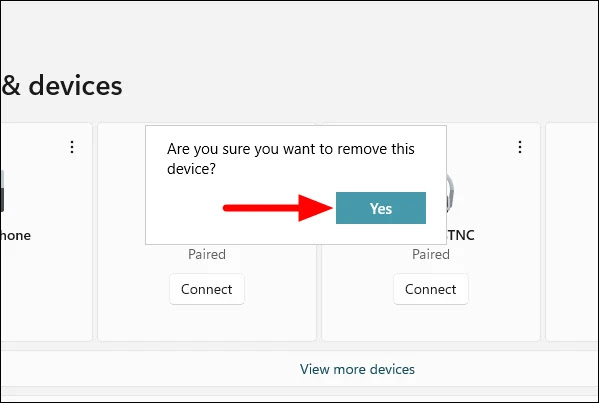
Eşleşmeyi sonuçsuz kaldıktan sonra, bir Bluetooth aygıtını eşleştirmek için yukarıda açıklanan adımları izleyin. Artık cihazı PC’ye bağlayabileceksiniz.
Kablolu cihazlara veda etmenin ve Bluetooth bağlantısı olan cihazlara geçmenin zamanı geldi. Sadece daha uygun bir seçenek değil, aynı zamanda cihazın aralığını da geliştirirler, böylece çoğu için uygun bir seçim haline getirirler.




