İçindekiler
Geçen hafta, Windows 11‘in “yeni nesil Windows” yeteneklerine genel bir bakış sunan bir önizleme yapısı internette sızdırıldı.
Böylece Windows 11’de Başlat menüsü, görev çubuğu ve Windows 11 ‘e özgü diğer bileşenlerin varsayılan olarak nasıl görüneceğini öğrendik.
Aşağıda, Windows 11’in görünümünü ve verdiği hissi özelleştirmenize olanak tanıyan yeni Windows 11 kayıt defteri anahtarları bulunmaktadır.
Kayıt defterinde bulunan bazı yeni anahtarların görünür herhangi bir değişikliği olmadığını belirtmek önemlidir. Bunun nedeni, Windows 11’in sızdırılan yapısının bir test derlemesi olması ve sistemin işlevselliğini genişleten en son Windows Özellik Deneyim Paketini içermemesi olabilir .
Yeni talimatlar kullanıma sunuldukça bu listeyi güncelleyeceğiz.
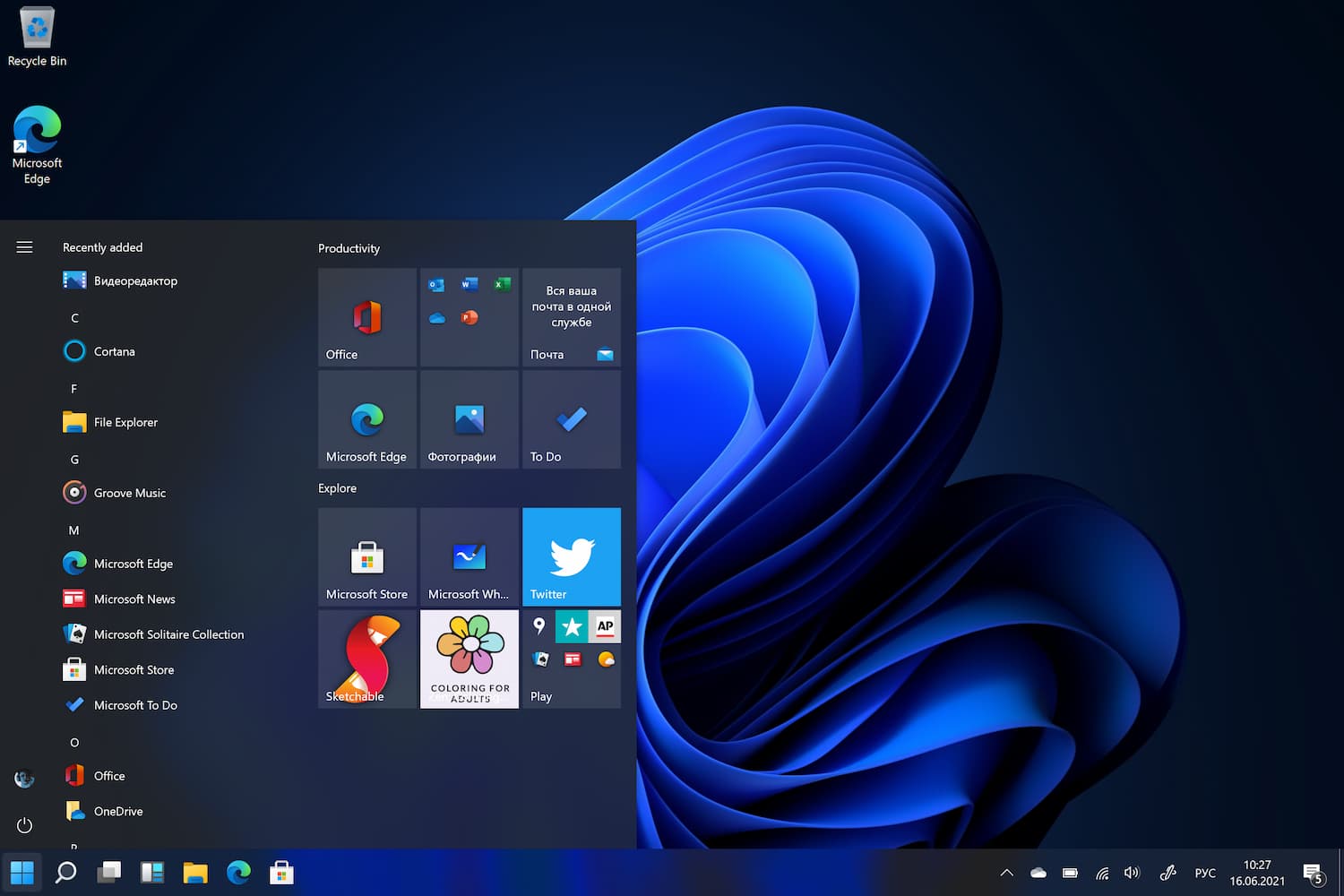
Windows 11’in önizleme yapısı web’e ulaştığında, en tartışmalı değişikliklerden biri yeni Başlat menüsü oldu. Yeni sistemde Microsoft, Windows 10X’teki gelişmelere dayalı olarak tanıdık başlat menüsünü terk etti ve yerine yeni bir Başlat menüsü getirdi.
Bazı insanlar yeni Başlat menüsünü hemen beğendi, ancak birçok kullanıcı kesinlikle Windows 10’da olduğu gibi önceki sürüme geri dönmek isteyecektir .
Neyse ki, böyle bir fırsatımız var. Microsoft, Başlat menüsü için “klasik modu” etkinleştirmek için Start_ShowClassicMode kayıt defteri değerini ekledi.
Klasik “Başlat” menüsünü özelleştirmek için, aşağıdaki yolu takip edin ve bir DWORD (32-bit) oluşturmanız ve adını Start_ShowClassicMode değiştirmeniz gerekir.
HKEY_CURRENT_USER\Software\Microsoft\Windows\CurrentVersion\Explorer\Advanced\
Bu kayıt defteri anahtarının iki anlamı olabilir:
- 0 = yeni Windows 11 başlat menüsünü kullan
- 1 = klasik Windows 10 Başlat menüsünü kullanın
Görev çubuğu yeniden boyutlandırın

Windows 11, TaskbarSi ayarını kullanarak görev çubuğundaki simgelerin boyutunun yüksekliğini değiştirmenize olanak tanır. Görev çubuğunun olası üç boyutunu ayarlamanıza olanak tanır: küçük, orta ve büyük.
Görev çubuğunun boyutunu ayarlamak için, aşağıdaki yolu takip edin ve bir DWORD (32 bit) parametresi oluşturmanız ve adını TaskbarSi olarak değiştirmeniz gerekir.
HKEY_CURRENT_USER\Software\Microsoft\ Windows\CurrentVersion\Explorer\Advanced\
Bu kayıt defteri anahtarı aşağıdaki değerlere göre değişiklik yapabilirsiniz.
- 0 = küçük görev çubuğu
- 1 = orta görev çubuğu
- 2 = büyük görev çubuğu
Görev çubuğundan “Widget’lar (Widget’lar)” nasıl kaldırılır
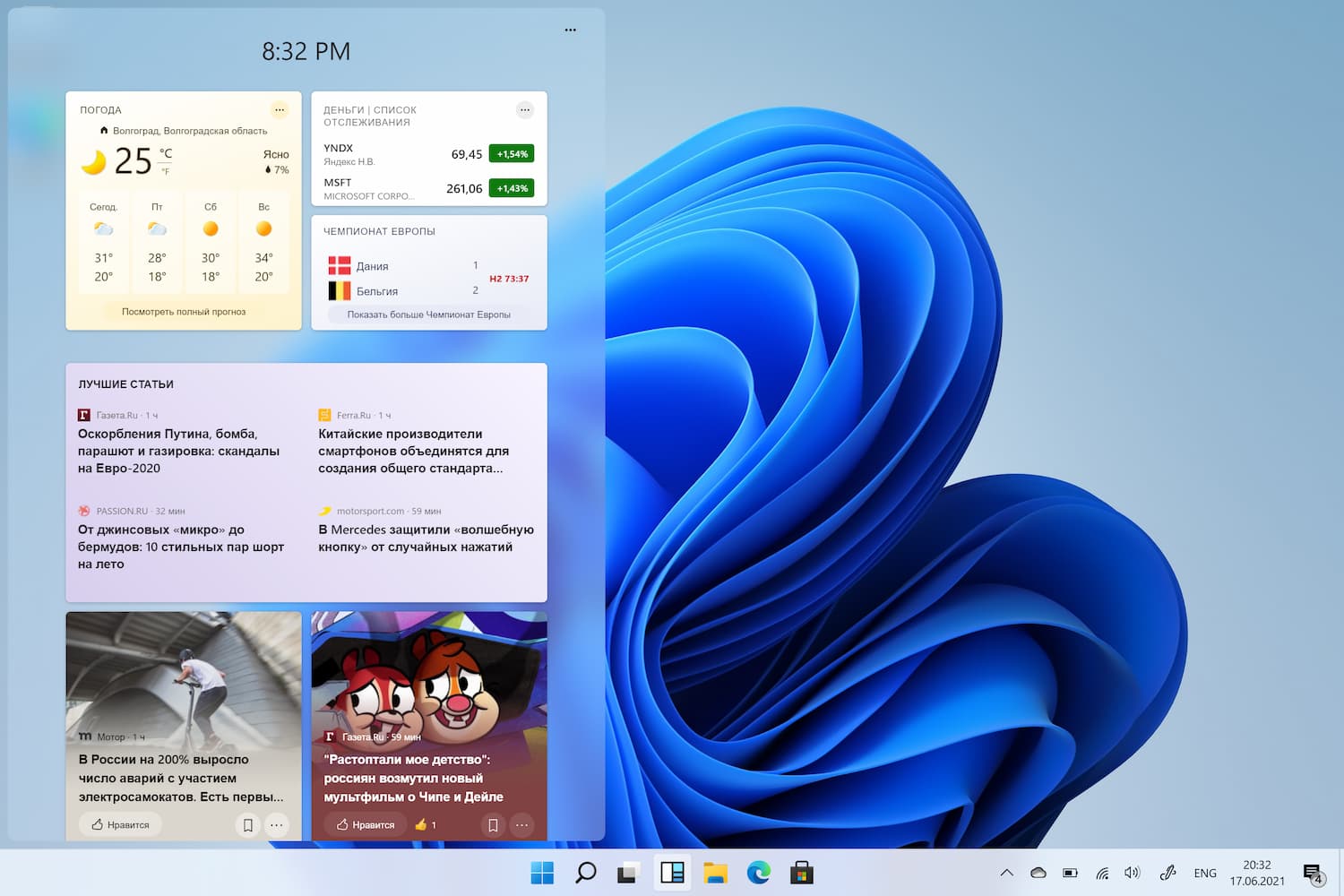
TaskbarDa kayıt defteri anahtarını kullanarak bu düğmenin görünürlüğünü kontrol edebilirsiniz. Aşağıdaki yolu takip edin ve yeni bir DWORD (32-bit ) oluşturun ve adını TaskbarDa olarak değiştirin.
HKEY_CURRENT_USER\Software\Microsoft\ Windows\CurrentVersion\Explorer\Advanced\
Bu kayıt defteri anahtarı aşağıdaki değerlere sahip olabilir:
- 0 = widget düğmesi gizli
- 1 = görüntülenen widget düğmesi
Windows 11 görev çubuğu nasıl hizalanır
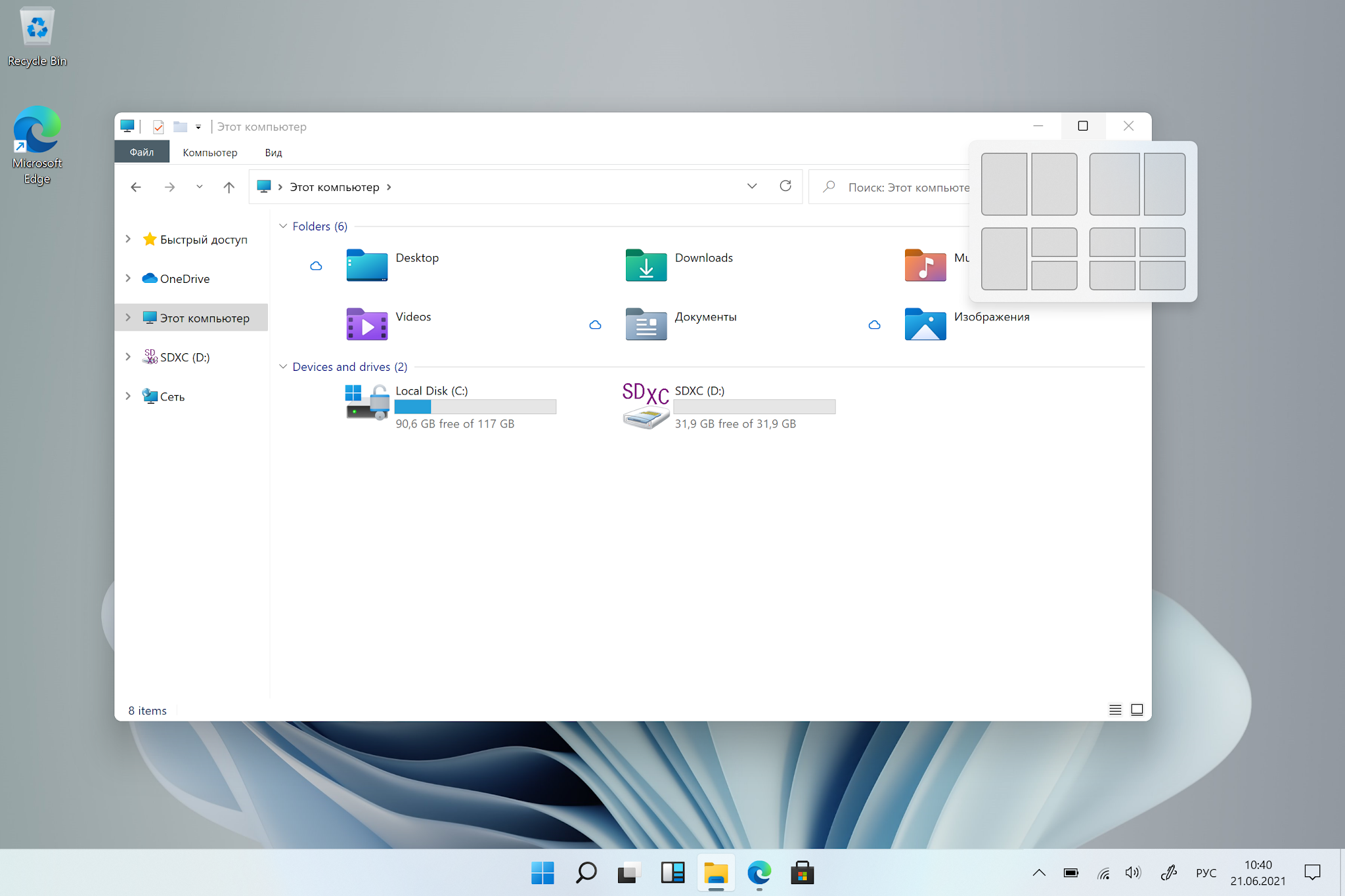
Windows 11, Başlat menüsünü ve görev düğmelerini ortalamanıza ve bırakmanıza olanak tanır. Bu davranışı TaskbarAl kayıt defteri anahtarını kullanarak kontrol edebilirsiniz.
Aşağıdaki yolu takip edin ve DWORD (32-bit) Parametresi oluşturun ve adını TaskbarAl olarak değiştirin.
HKEY_CURRENT_USER\Software\Microsoft\ Windows\CurrentVersion\Explorer\Advanced\
Bu kayıt defteri anahtarı aşağıdaki değerlere sahip olabilir:
- 0 = görev çubuğunu sola hizala
- 1 = görev çubuğunu ortaya hizalayın
Windows 11 ‘de Snap Assist açılır penceresi nasıl devre dışı bırakılır
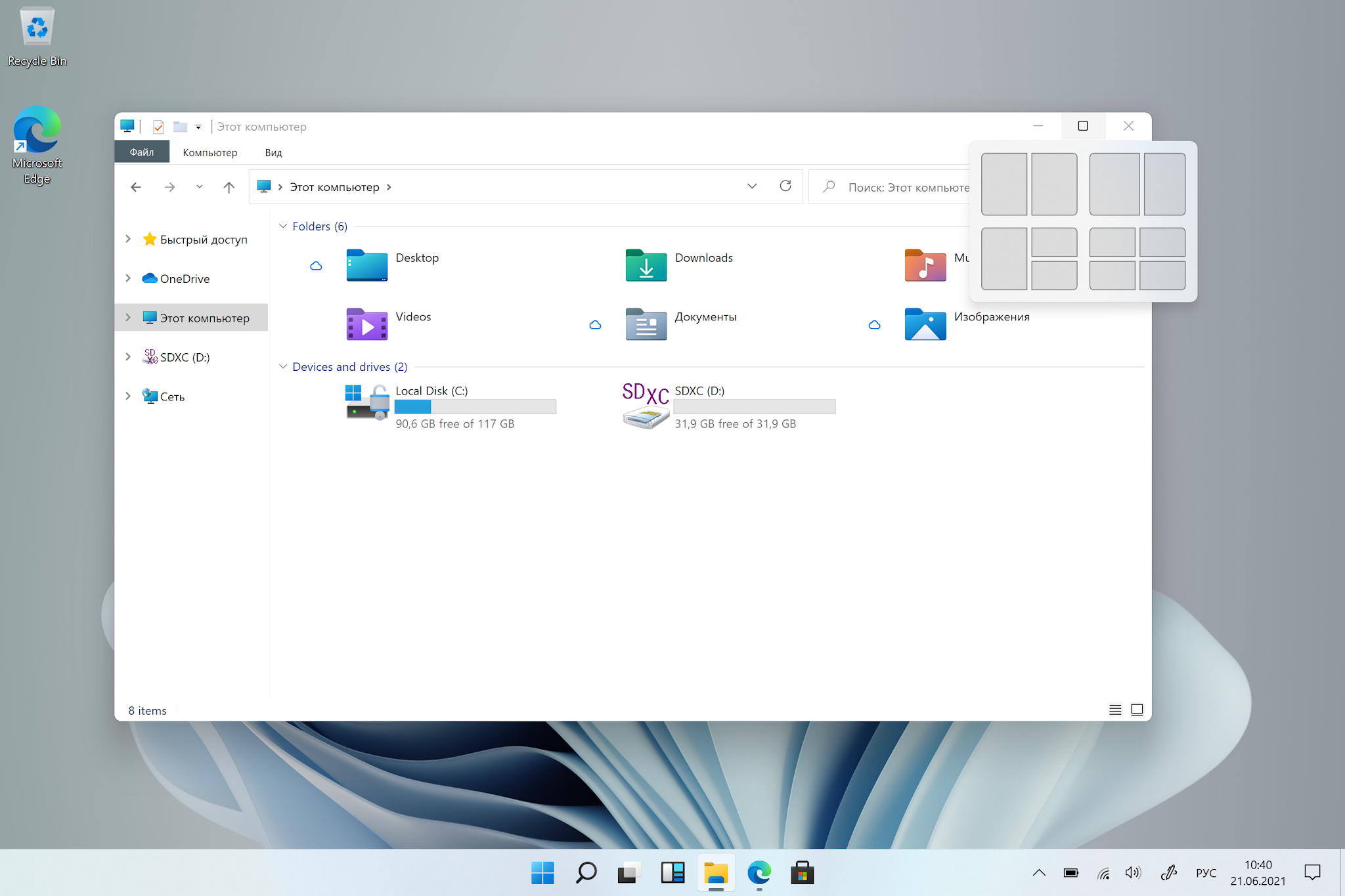
Windows 11’de, pencerelerin yapışmasını kontrol etmenizi sağlayan Snap Assist özelliği yeniden tasarlandı. Önceden tanımlanmış dört Windows bağlama düzenine sahip bir açılır menü görüntülemek için farenizi Büyüt düğmesinin üzerine getirebilirsiniz.
EnableSnapAssistFlyout tuşunu kullanarak bu açılır menüyü devre dışı bırakabilirsiniz. Aşağıdaki yolu takip edin ve DWORD (32-bit ) Parametresi oluşturun ve adını EnableSnapAssistFlyout değiştirin.
HKEY_CURRENT_USER\Software\Microsoft\Windows\CurrentVersion\Explorer\Advanced\
Bu kayıt defteri anahtarı aşağıdaki değerlere sahip olabilir:
- 0 = Snap Assist açılır penceresi devre dışı
- 1 = Snap Assist Açılır Penceresi Etkin
Değişiklikleri uygulamak için Windows 11’i yeniden başlatmanız veya Explorer işlemini (explorer.exe) yeniden başlatmanız gerekir.




