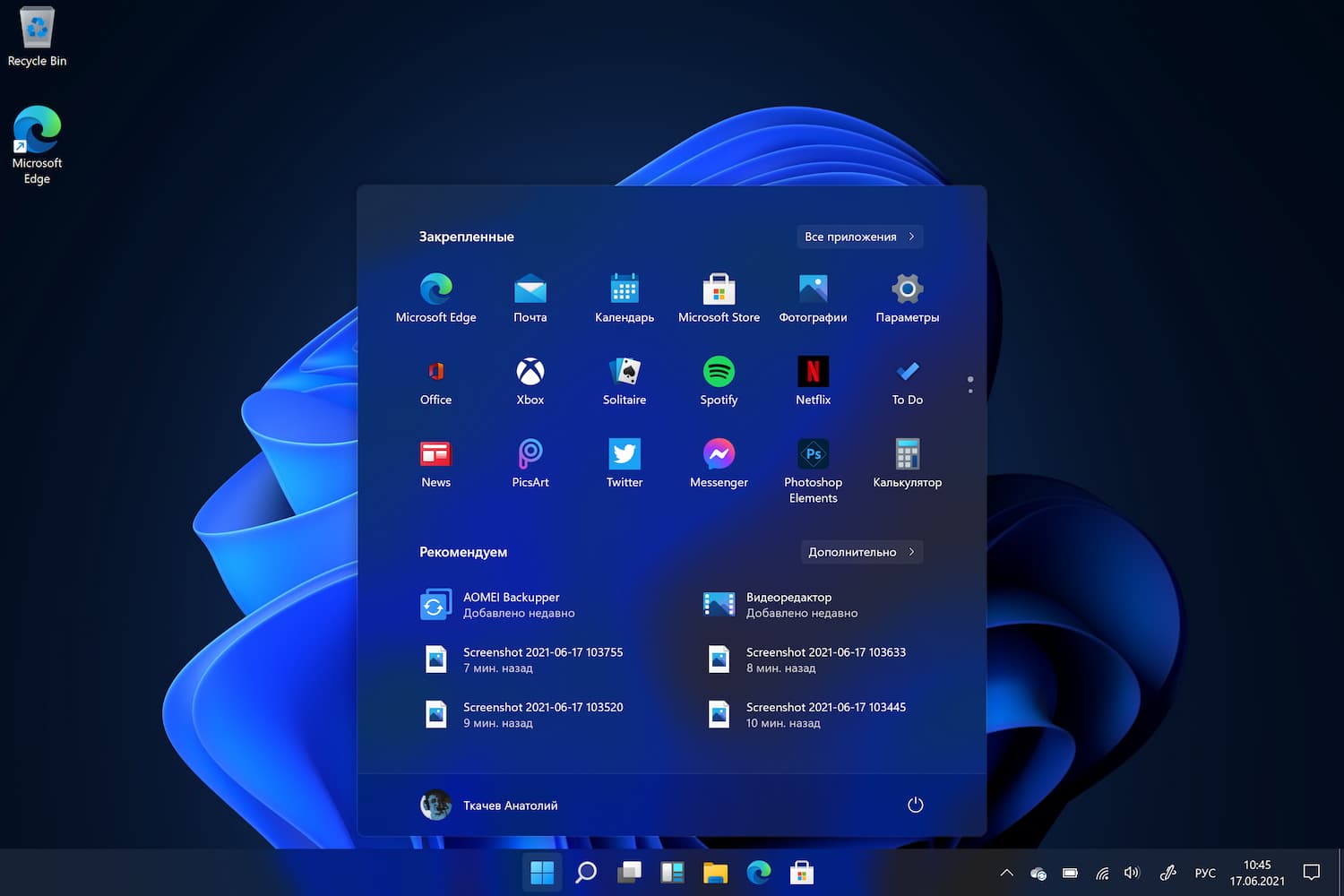
Büyük olasılıkla bildiğiniz gibi, uyumlu bir cihaza veya sanal makineye sahip herkesin yeni işletim sistemini testin erken bir aşamasında denemesine olanak tanıyan bir Windows 11 test derlemesi sızdırıldı.
Windows 11, Windows 10X kabuğuna ve bir dizi modern özelliğe sahip gelişmiş bir Windows 10 sürümüdür. Örneğin, Başlat menüsü, Windows Arama ve Eylem Merkezi UI öğeleri, geliştirme aşamasında duraklatılan çift ekranlı bir işletim sistemi olan Windows 10X’ten ödünç alınmıştır.
Windows 11 güncellemesinin bir parçası olarak, daha önce Windows 10X’in bir parçası olan bir tasarım olan Başlat menüsü ve görev çubuğu artık varsayılan olarak ortalanmıştır. Bununla birlikte, bazı basit manipülasyonlarla, kullanıcılar güncel olmayan / klasik Başlat Menüsünü Canlı Döşemelerle geri getirebilir ve Başlat veya Ara gibi görev çubuğu simgelerini sola hizalayabilir.
Windows 11’deki görev çubuğunun üç farklı boyutu desteklediği ortaya çıktı: küçük, orta ve büyük.
Orta görev çubuğu (varsayılan)

Windows 11 Orta görev çubuğu (varsayılan)Orta, varsayılan görev çubuğu boyutudur ve hem masaüstleri hem de tabletler için optimize edilmiştir, büyük ise tabletler için harikadır ve masaüstü masaüstlerinde iyi görünmez.
Büyük görev çubuğu

Küçük görev çubuğu
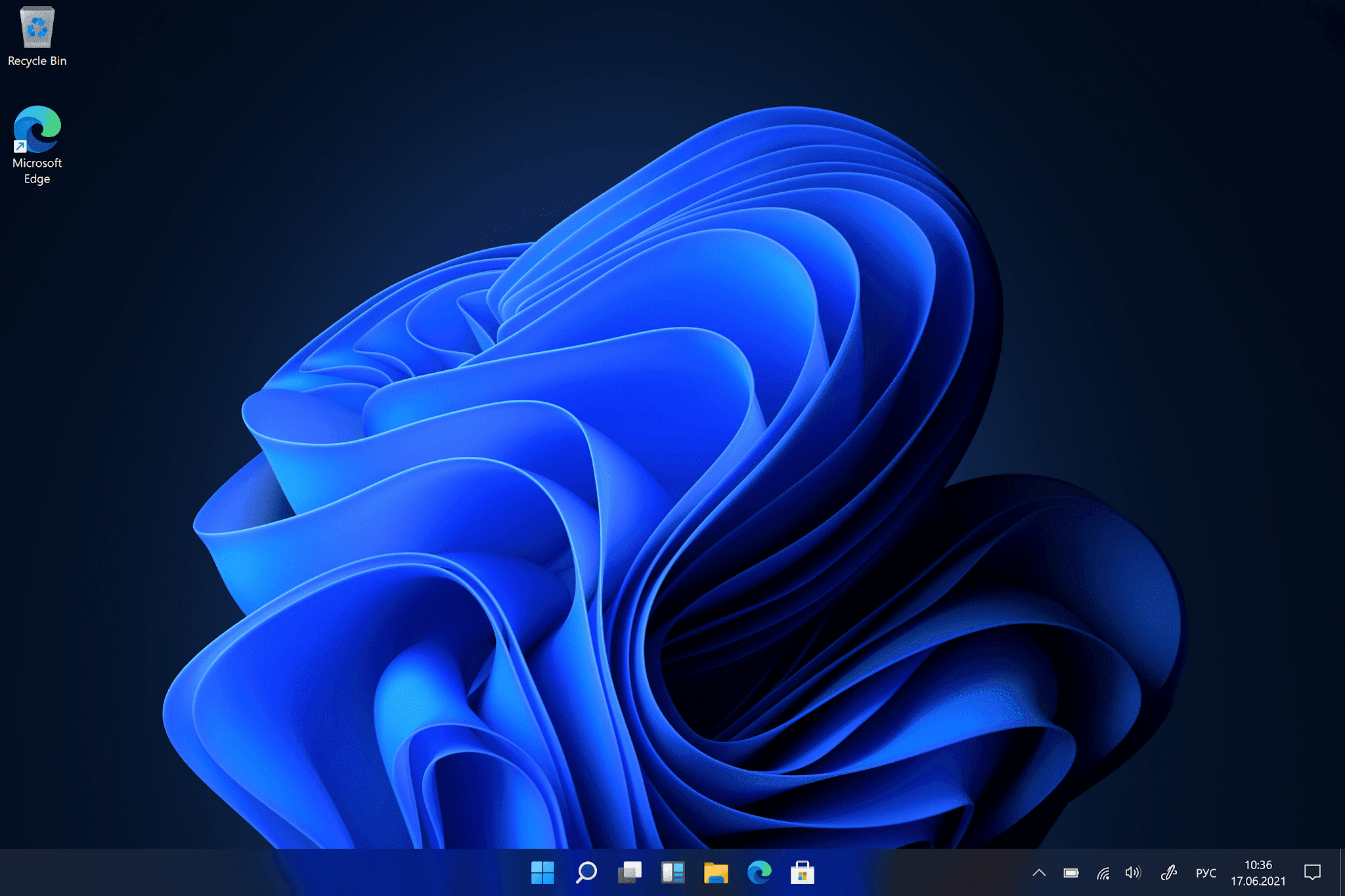
Daha küçük simgeleri tercih ederseniz, Windows 10’da zaten kullandığımız görev çubuğunun boyutunu taklit etmeye çalışan küçük görev çubuğu boyutunu kullanabilirsiniz.
Windows 11 görev çubuğunun boyutu nasıl değiştirilir
Görev çubuğunu yeniden boyutlandırmak için kayıt defterinde gerekli parametreyi ayarlamamız gerekecek. Büyük olasılıkla, gelecekte görev çubuğunun boyutunu değiştirmek, örneğin görev çubuğu ayarlarında uygun bir çözüm olarak görünecektir.
Görev çubuğunu yeniden boyutlandırmak istiyorsanız, aşağıdaki adımları izleyerek “TaskbarSi” değerini değiştirmeniz gerekir:
Klavyenizdeki Win+R tuş kombinasyonunu kullanın.
Çalıştır’ a Regedit yazın ve Enter basın.
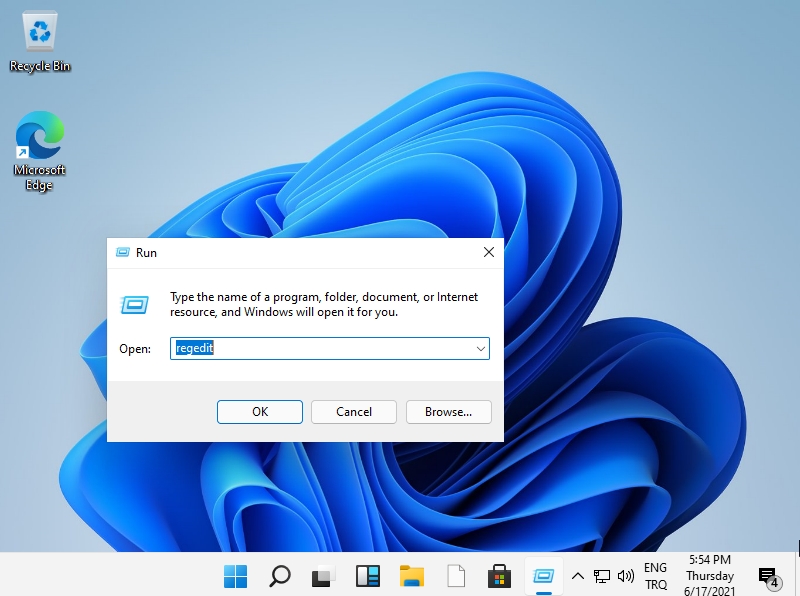
Aşağıdaki yolu açın.
HKEY_CURRENT_USER\Software\Microsoft\ Windows\CurrentVersion\Explorer\Advanced
Sağ tıklayın ve yeni bir DWORD (32-bit) Değeri oluşturun.
Adını “TaskbarSi” yapın.
Görev çubuğunun boyutuna uyması için aşağıdaki değerlerden birine ayarlayın.
0 = küçük boyut
1 = orta boy
2 = büyük boy
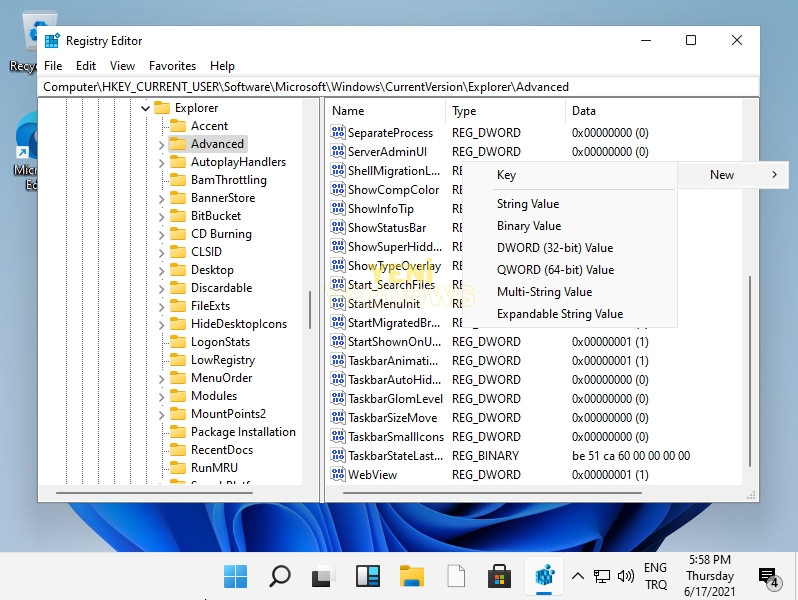
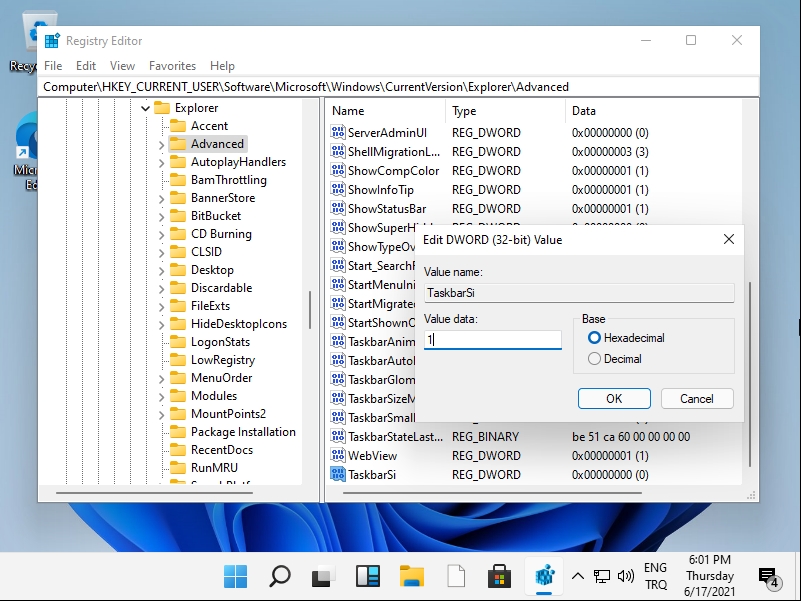
Kayıt Defteri Düzenleyicisi’ni kapatın ve bilgisayarınızı yeniden başlatın.
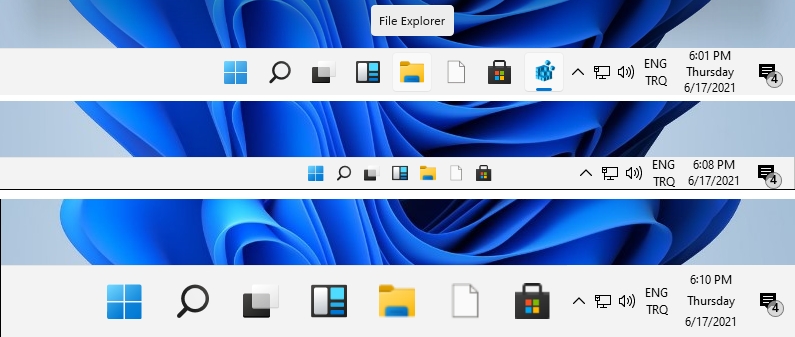
Şu anda, ayarlar uygulaması aracılığıyla görev çubuğunu yeniden boyutlandırmanın herhangi bir yolu yok gibi görünüyor. Gelecekte, modern ve yeniden tasarlanmış bir ayarlar uygulamasının görev çubuğunu yeniden boyutlandırma becerisine sahip olması muhtemeldir.
Görev çubuğunun üç yeni boyutuna ek olarak, yeni bir animasyon var. Uygulamaları kapattığınızda, uygulama simgeleri veya düğmeleri sorunsuz bir şekilde ortaya (veya soldaysa Başlat düğmesine) hareket eder, bu da görev çubuğuna daha dinamik bir görünüm kazandırır.




