İçindekiler
- CCleaner’ı yükleyin
- Tarayıcıyı ve Windows Dosyalarını Temizleyin
- Hangi Çerezlerin Saklanacağını Seçin
- Yinelenen dosyaları kolayca bulun
- Yazılımları Kolayca Kaldırın ve Yüklü Programların Listesini Oluşturun
- Sistem Geri Yükleme Noktalarını Kaldır
- Başlangıç Programlarını Yönet
- Sabit Diskinizdeki Boş Alanı Güvenle Silin
- Yazılımı Kolayca Güncelleyin
- Birden Çok Tarayıcı için Eklentileri Tek Bir Yerde Yönetin
- Sabit Disk Alanınızın Nasıl Kullanıldığını Öğrenin
- Windows Kayıt Defterini Temizleyin
- CCleaner’ın Pro Sürümünü Satın Alarak Kullanabileceğiniz Özellikler
Hepimiz bilgisayarlarımızı en iyi durumda tutmak istiyoruz. Tarayıcı geçmişini ve çerezleri temizlemek, çift dosyaları bulup silmek, kullanmadığınız yazılımları kaldırmak, sabit disk alanından tasarruf etmek için sistem geri yükleme noktalarını yönetmek ve başka nerede görmek için sabit disk alanınızı analiz etmek ve yerden tasarruf etmek gibi yapabileceğiniz birçok şey vardır. Ayrıca bilgisayarınızdaki boş alanı güvenli bir şekilde silebilir ve en son güvenlik düzeltmelerine sahip olmak için programları güncelleyebilirsiniz.
CCleaner, tüm bunları kullanımı kolay tek bir araçta yapmanızı sağlayan ücretsiz bir araçtır. Bugün bu kullanışlı araçta bulunan özellikleri ele alacağız.
CCleaner’ı yükleyin
CCleaner‘ı indirin ve ardından yükleyici dosyasını çalıştırın. Programı kurmak istemiyorsanız, CCleaner’ın taşınabilir bir sürümünü de indirebilirsiniz.
CCleaner’ı yüklemeden önce bazı seçenekleri ayarlamak isteyebilirsiniz. Bunu yapmak için Customize‘i tıklayın.

Varsayılan olarak, tüm Yükleme Seçenekleri seçilidir. İstemediğiniz şeyin işaretini kaldırın.
Intelligent Cookie Scan, sıklıkla oturum açtığınız web siteleri için tanımlama bilgilerini saklamanıza olanak tanır. CCleaner, Saklanacak Çerezler listesine eklemek için taradığı belirli sitelerin bir listesine sahiptir (bu makalenin ilerleyen bölümlerinde ele alınmıştır). Listelerini beğenmediyseniz, Install Options iletişim kutusundaki Enable Intelligent Cookie Scan kutusunun işaretini kaldırın. Daha sonra saklamak istediğiniz çerezleri her zaman Seçenekler‘den yapabilirsiniz.
Ek seçenekler için More‘i tıklayın.
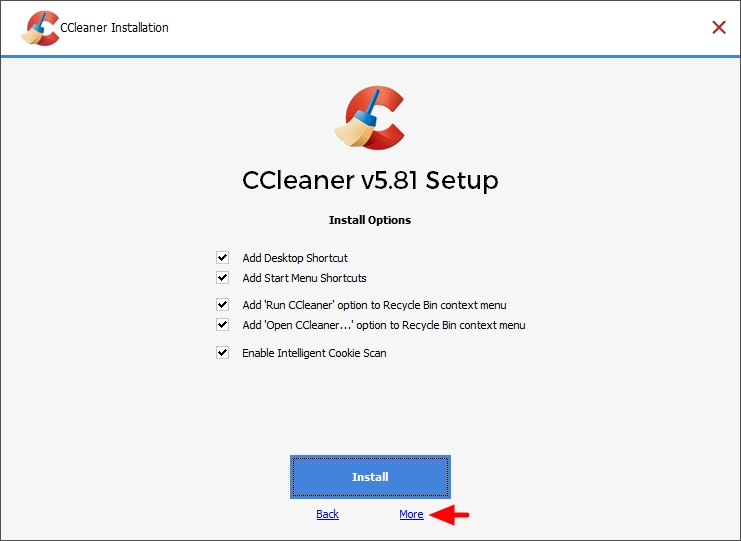
CCleaner’ı farklı bir konuma kurmak için, Choose Install Location altında Browser’ ı tıklayın ve bir konum seçin. Varsayılan konumu kabul etmenizi öneririz.
Choose Users altında CCleaner’ın hangi kullanıcı veya kullanıcılar için kullanılabilir olmasını istediğinizi seçin.
Ardından, Install‘ ı tıklayın.
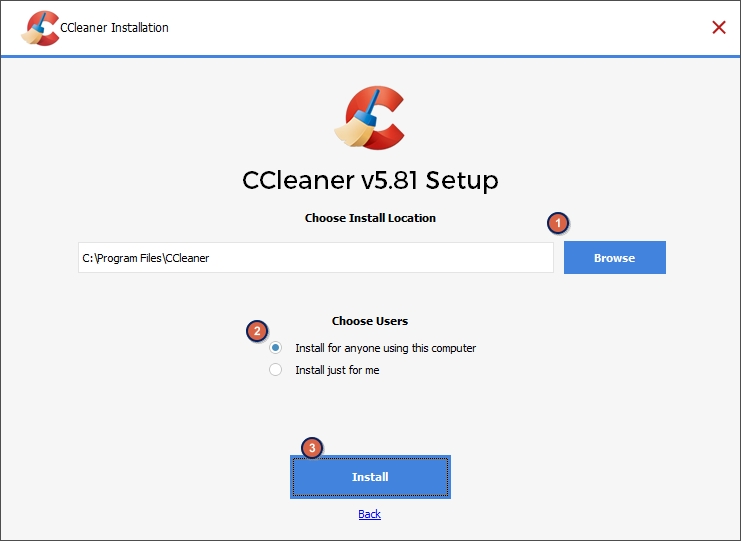
CCleaner’ı yapan şirket aynı zamanda kullanmanızı istedikleri bir Sanal Özel Ağ (VPN) programı da yapıyor. Bu VPN’yi yüklemenizi önermiyoruz, bu nedenle Decline‘i tıklayın. CCleaner’ı kullanmak için yüklemeniz gerekmez.
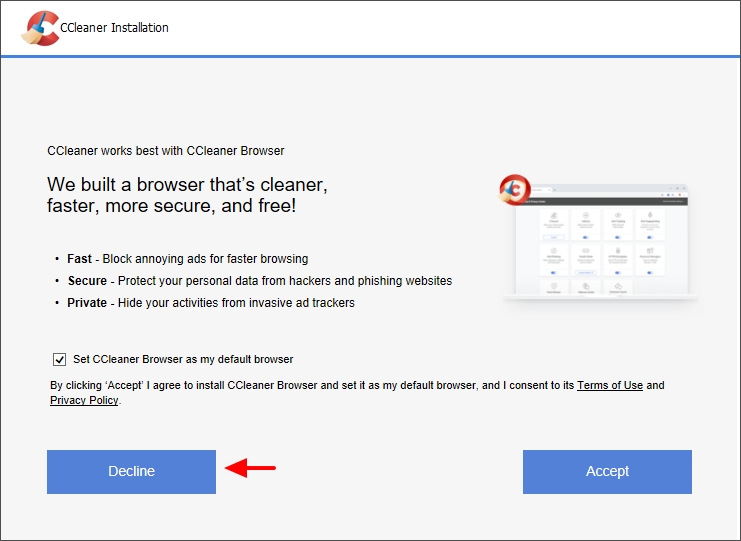
Yükleme tamamlandığında sürüm notlarını görüntülemek istemiyorsanız, View release notes kutusunun işaretini kaldırın.
Ardından, Run Ccleaner‘ı tıklayın.
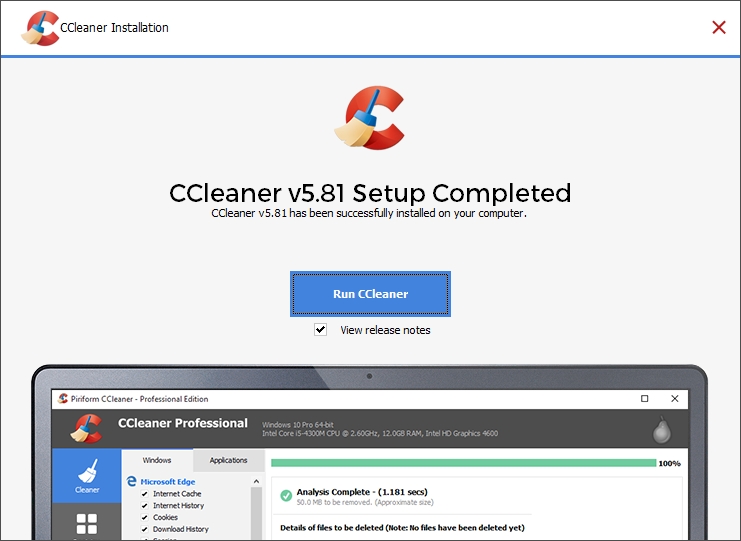
Tarayıcıyı ve Windows Dosyalarını Temizleyin
CCleaner, gereksiz dosyalardan, ayarlardan, web tarayıcıları için geçici dosyalardan ve diğer yüklü programlardan kurtulmanızı sağlar.
Bilgisayarınızı temizlemek için sol kenar çubuğundaki Özel Temizleme‘yi tıklayın. Varsayılan olarak CCleaner, Windows Gezgini ve Sistem dosyalarına ve diğer daha gelişmiş öğelere ek olarak, Microsoft’un Windows sekmesindeki tarayıcıları için önerilen bir veri listesini temizler. Windows sekmesinin her bölümündeki kutuları işaretleyin ve işaretlerini kaldırın. Uygulamalar sekmesini kullanarak diğer tarayıcılardaki ve uygulamalardaki dosyaları da temizleyebilirsiniz . Bir başlığın yanındaki simgeye tıklamak, o başlığın altındaki tüm öğeleri seçer veya tüm öğelerin seçimini kaldırır.
Silinecek dosyaların listesini görmek için Analiz Et‘i tıklayın. Temizlemeyi seçtiğiniz açık programlarınız varsa, programı temizlemek için kapatmak isteyip istemediğinizi soran bir uyarı görürsünüz. Listeye sağ tıklayıp Metin dosyasına kaydet öğesini seçerek bu listeyi bir metin dosyasına kaydedebilirsiniz.
Hazır olduğunuzda, dosyaları silmeye başlamak için Temizleyici Çalıştır‘ı tıklayın. Temizlenen dosyaların başka bir listesini göreceksiniz.
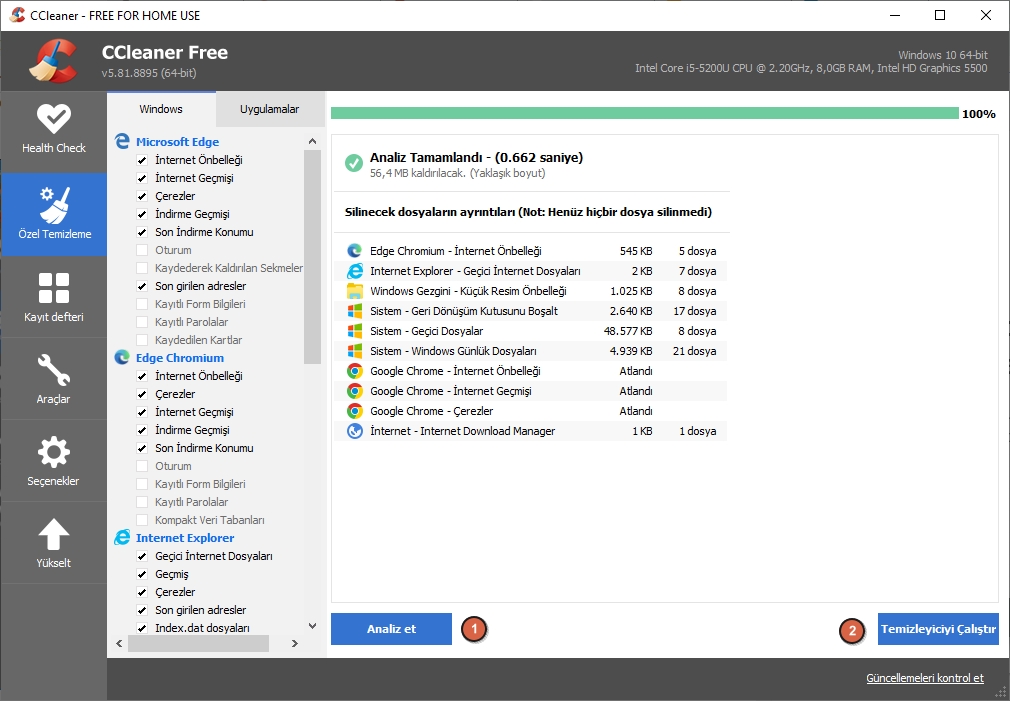
Hangi Çerezlerin Saklanacağını Seçin
Çerezler, web sitelerinin sabit diskinize yerleştirdiği küçük metin dosyalarıdır. Kullanıcı kimliği, oturum kimliği veya ziyaret ettiğiniz web sitelerinin ayarları gibi bilgileri içerirler. Tanımlama bilgileri, web sitelerinde hızlı bir şekilde oturum açmanıza veya web sitelerinin önceki bir ziyaretten itibaren tanımlama bilgilerine kaydedilen belirli tercihleri kullanarak sayfaları görüntülemesine olanak tanır.
Gizlilik nedenleriyle çerezlerinizi düzenli aralıklarla temizlemek iyi bir fikirdir, ancak bunu yaparsanız web sitelerinde tekrar oturum açmanız gerekeceğini ve web siteleri için kaydedilen tercihlerin kaybolacağını unutmayın. CCleaner’ın en kullanışlı olduğu yer burasıdır. Çerezleri temizlemeyi seçtiğinizde hangi çerezleri saklamak istediğinizi belirtebilirsiniz.
Varsayılan olarak CCleaner, Temizleyici’yi çalıştırdığınızda tüm Web tarayıcılarınız (Internet Explorer, Mozilla Firefox, Safari, Opera, vb.) için tüm tanımlama bilgilerini siler. Ancak, CCleaner’da, bankanızın web sitesi gibi çerezlerini silmek istemediğiniz belirli web sitelerini belirtebilirsiniz.
Hangi çerezlerin tutulacağını seçmek için soldaki Seçenekler‘e ve ardından Çerezler‘e tıklayın. Bilgisayardaki Çerezler listesinden tutmak istediğiniz çerezleri seçin ve ortadaki sağ oka tıklayarak Muhafaza Edilecek Çerezler kutusuna taşıyın. Muhafaza Edilecek Çerezler kutusundan öğeleri kaldırmak istiyorsanız, öğeleri seçin ve ortadaki sol oka tıklayın.
Bilgisayarınızda uzun bir çerez listeniz varsa, saklamak istediklerinizi kolayca arayabilirsiniz. Ara kutusuna tıklayın ve çerezin alan adına birkaç harf yazın. Örneğin, bunyaminkaya.com için tüm tanımlama bilgilerini bulmak için : yeniwindows yazın.
Belirli tarayıcılar için tüm tanımlama bilgilerini kaldırmak için, önceki bölümde tartışıldığı gibi soldaki Özel Temizleme‘yi tıklayın. Kontrol Çerezler onay kutusunu, Windows ve Uygulamalar Temiz istediğiniz tarayıcılar için sekmeler.
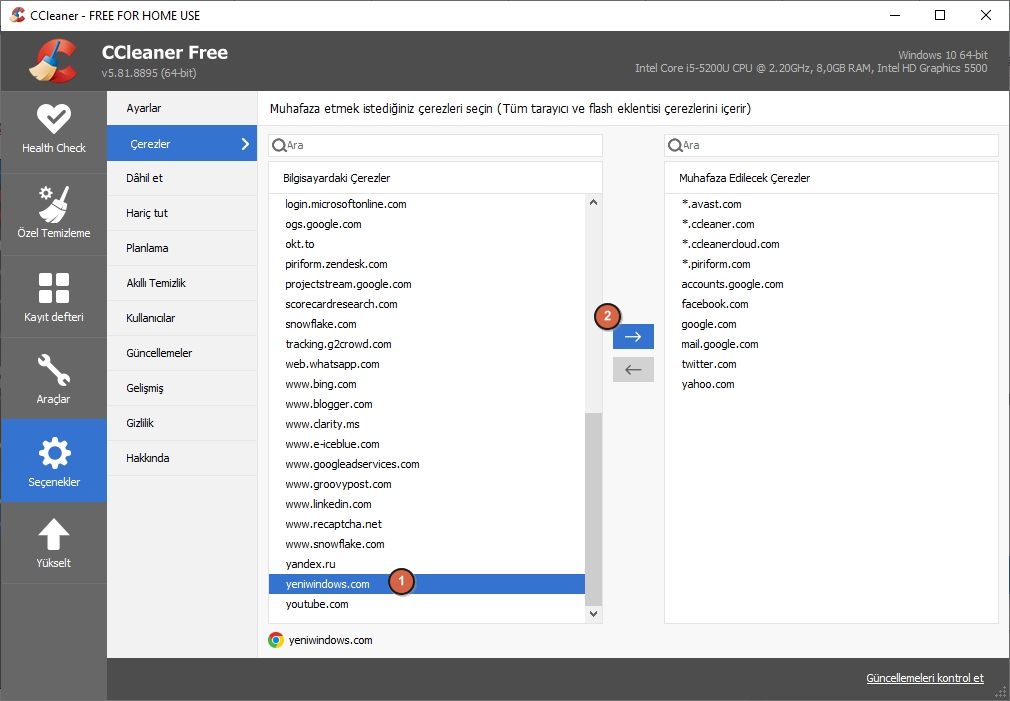
CCleaner’ın Akıllı Çerez Taraması, Muhafaza Edilecek Çerezler listesine bazı popüler web sitelerini ekler. Piriform’un web sitesinde Intelligent Scan kullanılarak eklenen web sitelerinin bir listesi var. Bu web sitelerinin tümü için tanımlama bilgilerini istemeyebilirsiniz. Ancak bunu yaparsanız, Muhafaza Edilecek Çerezler kutusunda herhangi bir yeri sağ tıklayın ve Akıllı Tarama öğesini seçin. Önerilen web sitelerini Muhafaza Edilecek Çerezler listesine eklemek için onay iletişim kutusunda Evet‘e (Önerilen) tıklayın.
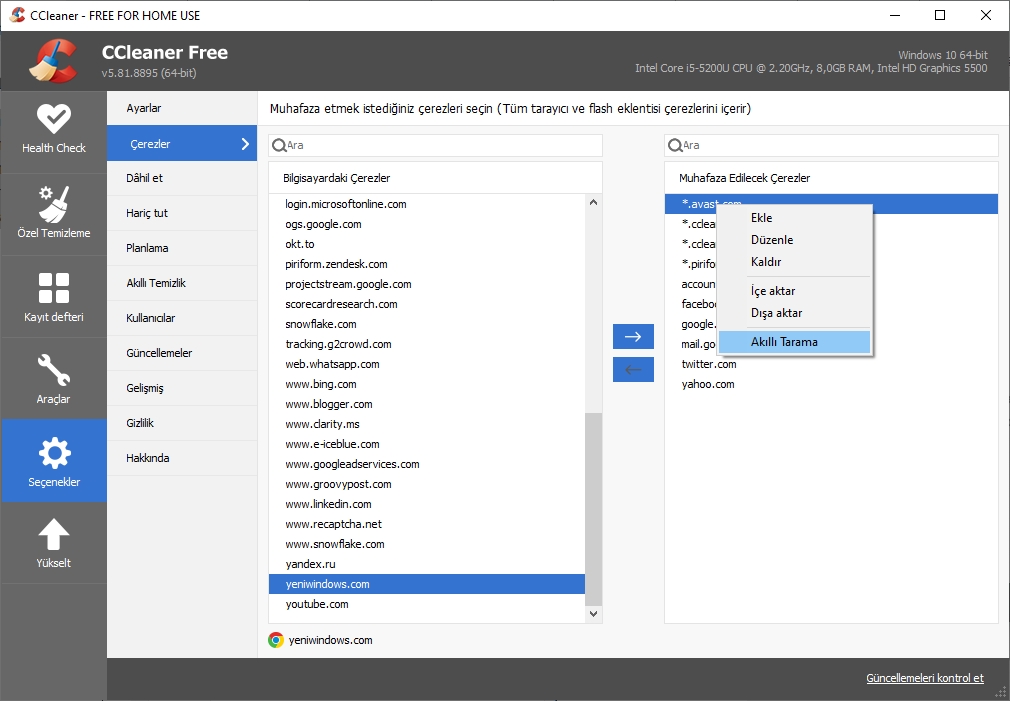
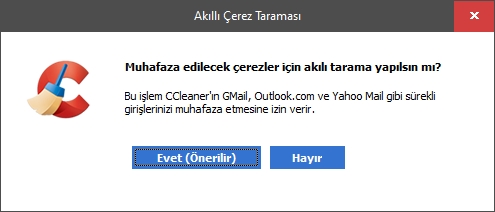
Saklamak istediğinizi bildiğiniz ancak Bilgisayardaki Çerezler listesinde listelenmeyen web siteleri için girişler eklemek için açılır menüdeki Ekle seçeneğini kullanın . Bir veya daha fazla tanımlama bilgisi seçin ve bunları değiştirmek için Düzenle‘yi veya Bilgisayardaki Tanımlama Bilgileri listesine geri taşımak için Kaldır‘ı seçin.
Ayrıca, metin dosyasında her bir web sitesini ayrı bir satırda listeleyerek İçe Aktar seçeneğini kullanarak Saklanacak Çerezler listesine web sitelerinin bir listesini içe aktarabilirsiniz . Muhafaza Edilecek Çerezler listesini bir metin dosyasına aktarmak için Dışa Aktar seçeneğini kullanın.
Yinelenen dosyaları kolayca bulun
Yenilenen Dosya Bulucu, bilgisayarınızdaki yinelenen dosyaları kolayca bulmanızı sağlar. Sabit sürücünüzde yer kaplayan yinelenen belgeler, videolar, müzik dosyaları, fotoğraflar veya diğer dosyalarla karşılaşabilirsiniz. Sabit diskinizde bu kadar çok dosya varken, bu dosyaları takip etmek ve hangilerinin güncel olduğunu bilmek zorlaşıyor.
Bilgisayarınızda yinelenen dosyaları bulmak için soldaki Araçlar‘ı tıklayın ve ardından Yenilenen Dosya Bulucu‘u seçin.
Eşleştirme türü bölümünde çift dosyaları bulmak için ad, boyut ve tarih kutularını işaretleyere yöntemleri belirleyebilirsiniz.
Yoksay bölümündeki kutuları işaretleyerek yinelenen dosyaları ararken yok sayılacak belirli dosya türlerini seçebilirsiniz.
Dosya türlerini veya belirli bir klasördeki dosyaları özel olarak dahil etmek veya hariç tutmak için Dahil Et ve Hariç Tut sekmelerini ve Ekle, Düzenle ve Kaldır düğmelerini kullanın.
Seçeneklerinizi belirledikten sonra Ara ‘ yı tıklayın.
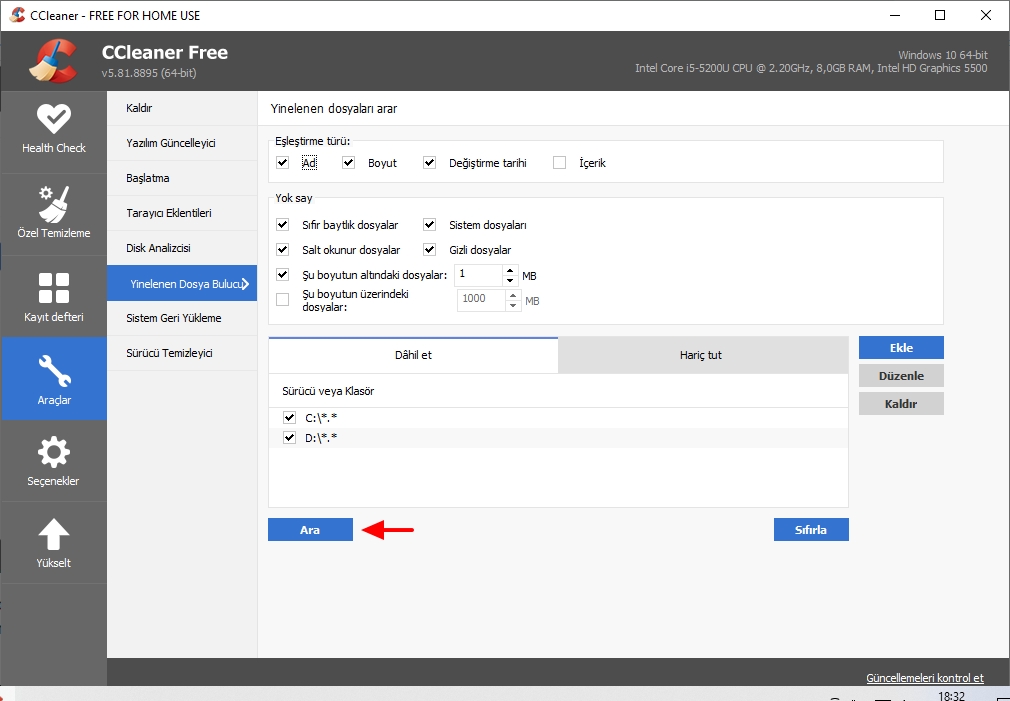
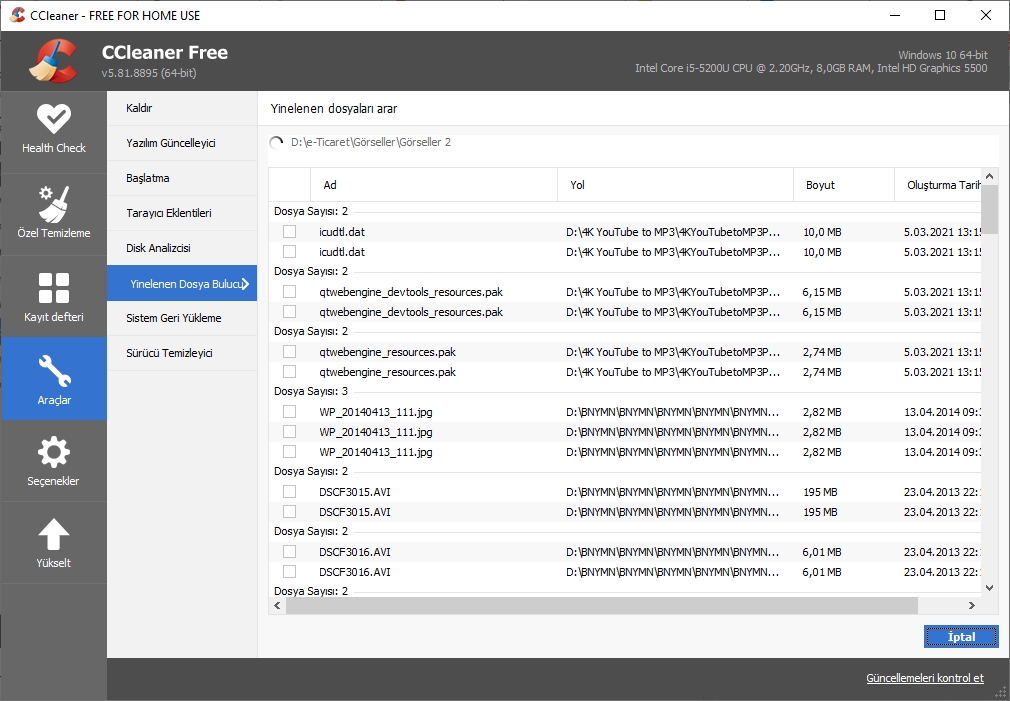
Sonuçlar, her biri için yol, boyut ve oluşturma tarihi ile birlikte yinelenen dosyaları göstererek bunları karşılaştırmanıza olanak tanır. Silmek istediğiniz dosyaların solundaki kutuları işaretleyin ve ardından Seçilenleri Sil‘i tıklayın.

Metin dosyasına kaydet’i tıklatarak da bu listeyi bir metin dosyasına aktarabilirsiniz .
Yazılımları Kolayca Kaldırın ve Yüklü Programların Listesini Oluşturun
Bilgisayarınızda yer kalmadıysa, yer açmanın bir yolu kullanmadığınız programları kaldırmaktır. CCleaner, programları kaldırmak, onarmak, yeniden adlandırmak ve silmek için daha hızlı ve daha iyi bir araç sağlar. CCleaner’daki Kaldırma aracının bir avantajı, listeden bir girişi silebilmenizdir. Bu, bir program düzgün bir şekilde kaldırılmadıysa veya bir programın klasörü, program kaldırılmadan silindiyse kullanışlı olabilir. Windows 10 kaldırıcıdan farklı olarak CCleaner’da bir programı listeden kaldırabilirsiniz.
Bir uygulamayı kaldırmak için soldaki Araçlar‘ı tıklayın. Kaldır sayfa otomatik olarak seçilmelidir. Listeden bir program seçin ve Kaldır’a tıklayın. Bu, programın kaldırıcısını çalıştırır. Eğer uzun bir program listeniz varsa, sağdaki Arama kutusunu kullanarak istediğiniz programı hızlıca bulabilirsiniz.
Bir başka kullanışlı özellik de, kurulu programların bir listesini kolayca oluşturabilmenizdir. Metin dosyasına kaydet butonunu seçin, dosya için bir ad ve konum belirtin ve Kaydet tıklayın.
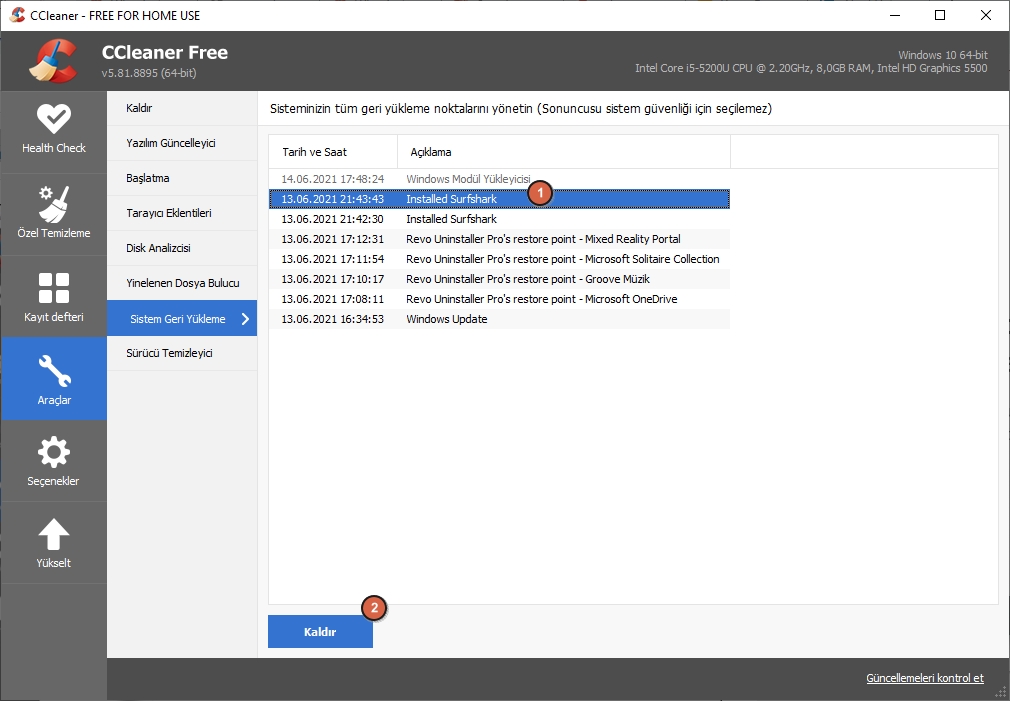
Sistem Geri Yükleme Noktalarını Kaldır
Windows’taki sistem geri yükleme noktaları , sistem etkinliğinin ve önemli dosyaların düzenli olarak anlık görüntülerini almanıza olanak tanır. Bir program bozulursa veya o tarihte mevcut olan bir dosyaya erişmek istiyorsanız, belirli bir sistem geri yükleme noktasına geri dönerek Windows’u daha önceki bir tarihe geri alabilirsiniz. Bu, Windows’u o tarihte bulunduğu duruma geri yükler.
Sistem geri yükleme noktaları yararlıdır, ancak gizlilik sorunlarına yol açabilirler. Dosyaları sildiyseniz veya programları kaldırdıysanız ve o zamandan önce bir sistem geri yükleme noktası varsa, başka biri bu dosyaları veya programları o geri yükleme noktasından geri yükleyebilir. CCleaner, sistem geri yükleme noktalarını kolayca kaldırmanıza olanak tanır.
Soldaki Araçlar‘a tıklayın ve ardından Sistem Geri Yükleme‘yi seçin. Bilgisayarınızdaki sistem geri yükleme noktalarının bir listesi görüntülenir.
Bir geri yükleme noktasını kaldırmak için listeden noktayı seçin. Birden çok nokta seçmek için Shift veya Ctrl tuşlarını kullanın. Kaldır‘a tıklayın ve ardından görüntülenen onay iletişim kutusunda Tamam’a tıklayın.
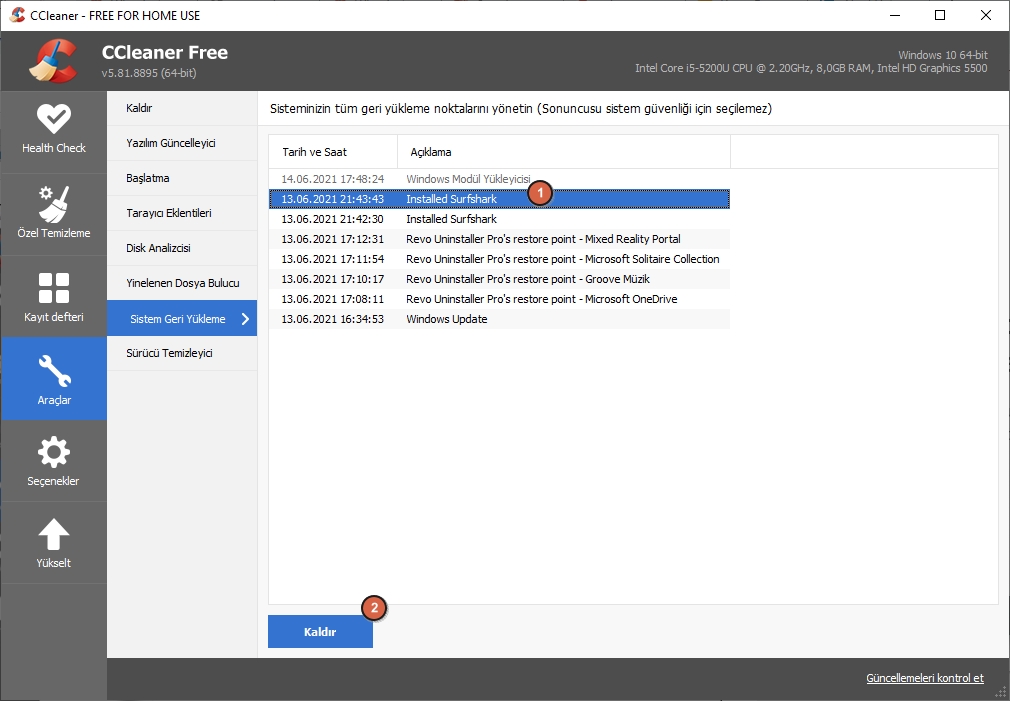
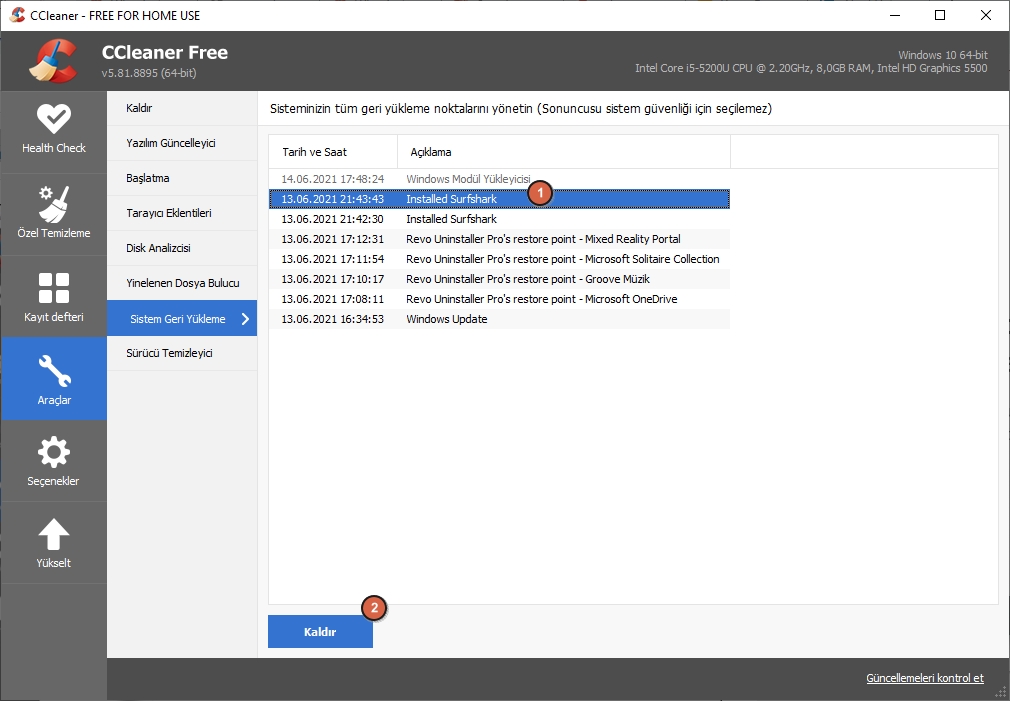
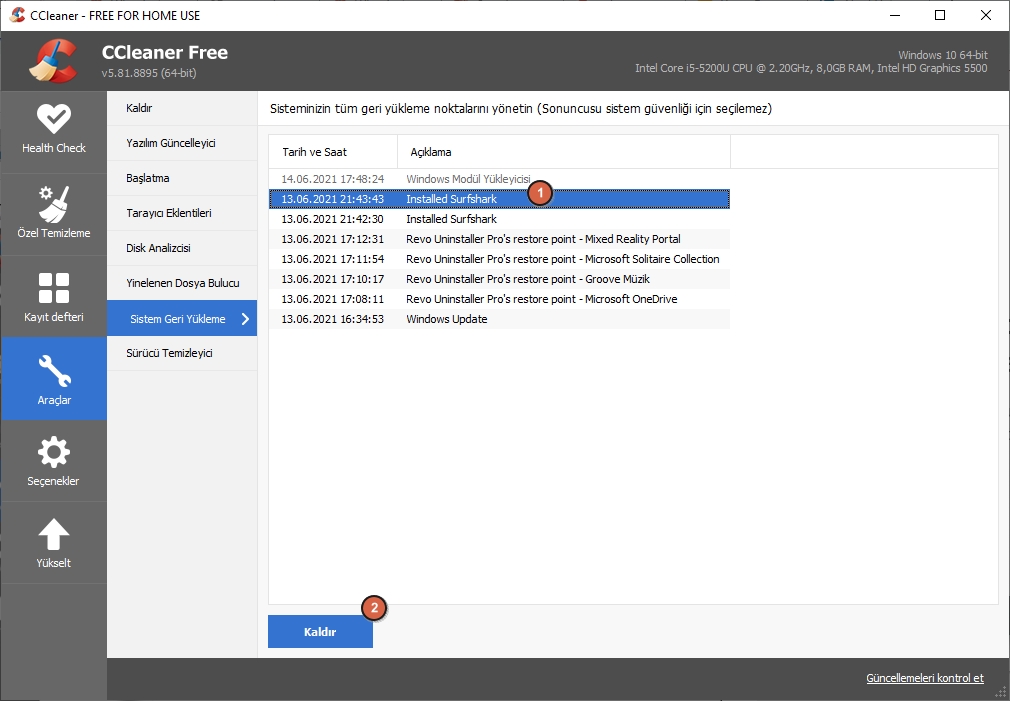
Başlangıç Programlarını Yönet
Bir program yüklediğinizde, Windows’ta her oturum açtığınızda başlayacak şekilde kendini ayarlayabilir. Bu kullanışlı olabilir, ancak bazı programların bunu yapmasını istemeyebilirsiniz. Windows ile başlayan çok fazla programınız varsa, Windows’un başlaması daha uzun sürer ve özellikle çok fazla belleğiniz yoksa, bellek kullanımı sorun olabilir.
Şunları yapabilirsiniz Windows’da başlangıç programlarını devre dışı, ama CCleaner başlangıç programları yönetmek için kullanışlı bir araç bulunmaktadır. Bu araç ayrıca, Windows 10’un yapmanıza izin vermediği programları listeden silmenize de olanak tanır.
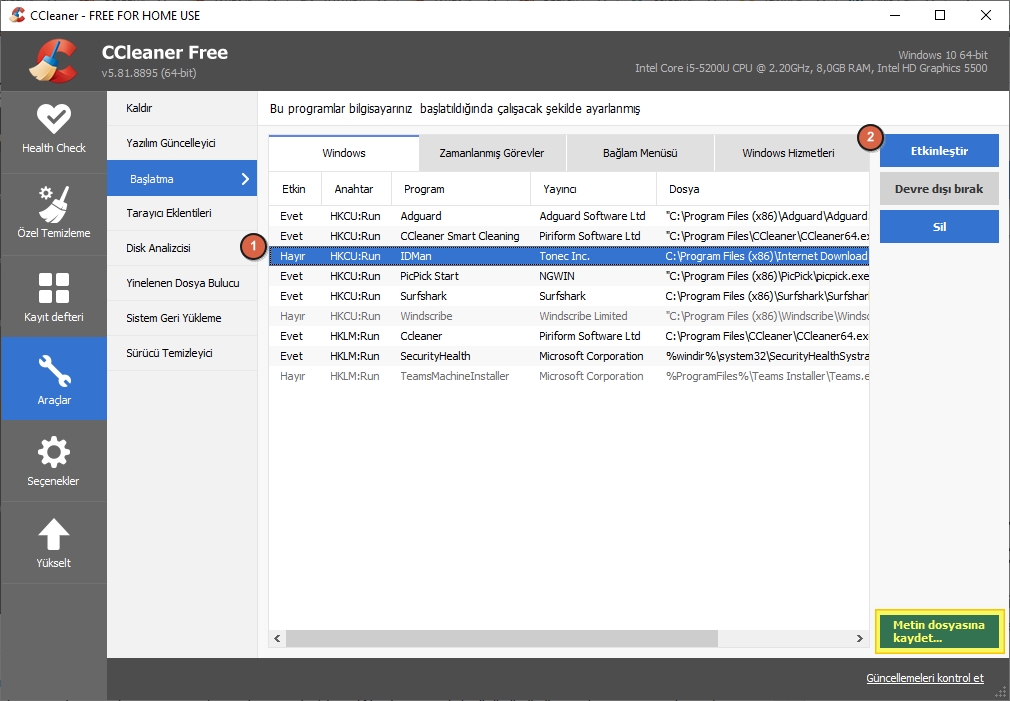
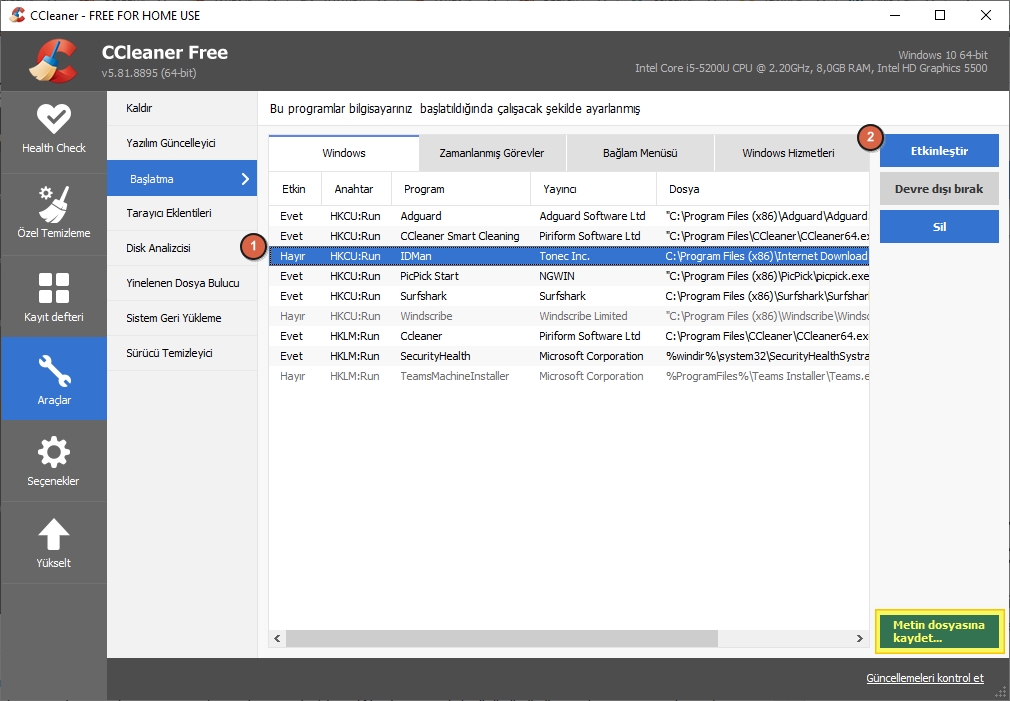
Sabit Diskinizdeki Boş Alanı Güvenle Silin
Windows’ta bir dosyayı sildiğinizde, sabit sürücünüzdeki dosyayı oluşturan veriler aslında silinmez. Windows sadece o dosyaya yapılan referansı kaldırır. Windows, sabit sürücünüzün o alanına yeni dosyalar yazarken zamanla bu verilerin üzerine yazılacaktır.
Bu, doğru yazılımla birisinin sabit sürücünüzdeki silinmiş verileri kurtarmasının mümkün olduğu anlamına gelir . Sabit sürücünüzdeki boş alanı silmek, silinen verilerin bir daha kurtarılmasını engeller. Windows’ta ( ve Mac’te ) dosyaları güvenli bir şekilde silmenin yolları vardır , ancak CCleaner’ın kullanımı kolay bir sürücü silme aracı vardır.
Sabit sürücünüzdeki boş alanı silmek için soldaki Araçlar‘ı tıklayın ve Sürücü Temizleyici öğesini seçin.
Ardından, istediğiniz Güvenlik yöntemini seçin : Basit Üzerine Yazma (1 geçiş), Gelişmiş Üzerine Yazma (3 geçiş), Karmaşık Üzerine Yazma (7 geçiş) veya Çok Karmaşık Üzerine Yazma (35 geçiş). 3 geçişli yöntem, Savunma Bakanlığı tarafından kullanılan DoD 5220.22-M standardıdır. Bir geçiş yeterli olmalı, ancak daha güvenli olmak istiyorsanız 3 geçiş yöntemini kullanabilirsiniz. 7 geçişli ve 35 geçişli yöntemler uzun zaman alacak ve gerçekten ihtiyacınızdan daha fazla.
Sürücüler listeleri kutusu C sürücüsü ve bilgisayara bağlı herhangi bir başka sürücüler. Silmek istediğiniz sürücüyü (veya sürücüleri) seçin ve Sil öğesine tıklayın. CCleaner, boş disk alanını silmeye başlamadan önce sizi uyarır.
Sürücüler listeleri kutusu C sürücüsü ve bilgisayara bağlı herhangi bir başka sürücüler. Silmek istediğiniz sürücüyü (veya sürücüleri) seçin ve Sil öğesine tıklayın. CCleaner, boş disk alanını silmeye başlamadan önce sizi uyarır.


Yazılımı Kolayca Güncelleyin
CCleaner’daki Yazılım Güncelleyici aracı, bilgisayarınızı güncel olmayan yazılımlara karşı tarar ve bunlar için güncellemeleri listeler. Ayrıca o anda güncel olan programlarınızı da listeler.
Hangi programların mevcut güncellemeleri olduğunu öğrenmek için soldaki Araçlar‘ı tıklayın ve ardından Yazılım Güncelleyici‘yi seçin.
Güncellenecek Programlar sekmesindeki tüm programlar varsayılan olarak seçilidir. Güncellemek istemediğiniz programların işaretini kaldırın. Çeşitli nedenlerle bazı programları belirli bir sürümde tutmak isteyebilirsiniz.
Ardından, Tümünü Güncelle‘yi tıklayın. CCleaner, seçilen programların güncellemelerini otomatik olarak indirir ve kurar.
Listeyi yeniden oluşturmak için Yenile‘ye tıklayın.


Birden Çok Tarayıcı için Eklentileri Tek Bir Yerde Yönetin
CCleaner’daki Tarayıcı Eklentileri aracı, birden fazla tarayıcı için eklentileri, uzantıları ve eklentileri tek bir yerden yönetmenize olanak tanır. Aynı anda birden fazla eklentiyi etkinleştirebilir, devre dışı bırakabilir ve silebilirsiniz.
Eklentilerinizi yönetmek için soldaki Araçlar‘ı tıklayın ve ardından Tarayıcı Eklentileri ‘ni seçin.
İstediğiniz tarayıcının sekmesine tıklayın ve değiştirmek istediğiniz eklentileri seçmek için Shift ve Ctrl tuşlarını kullanın. Ardından, ne yapmak istediğinize bağlı olarak sağdaki Etkinleştir, Devre Dışı Bırak veya Sil‘i tıklayın.
Ayrıca, Metin dosyasına kaydet’i tıklatarak, geçerli sekme için eklentilerin bir listesini bir metin dosyasına kaydedebilirsiniz.
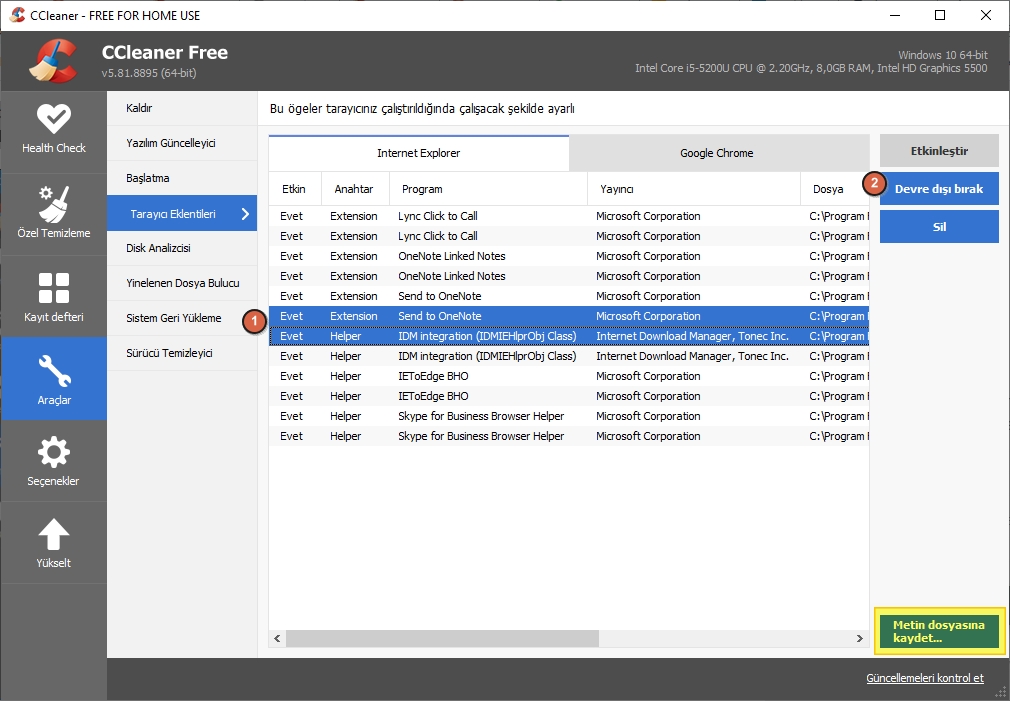
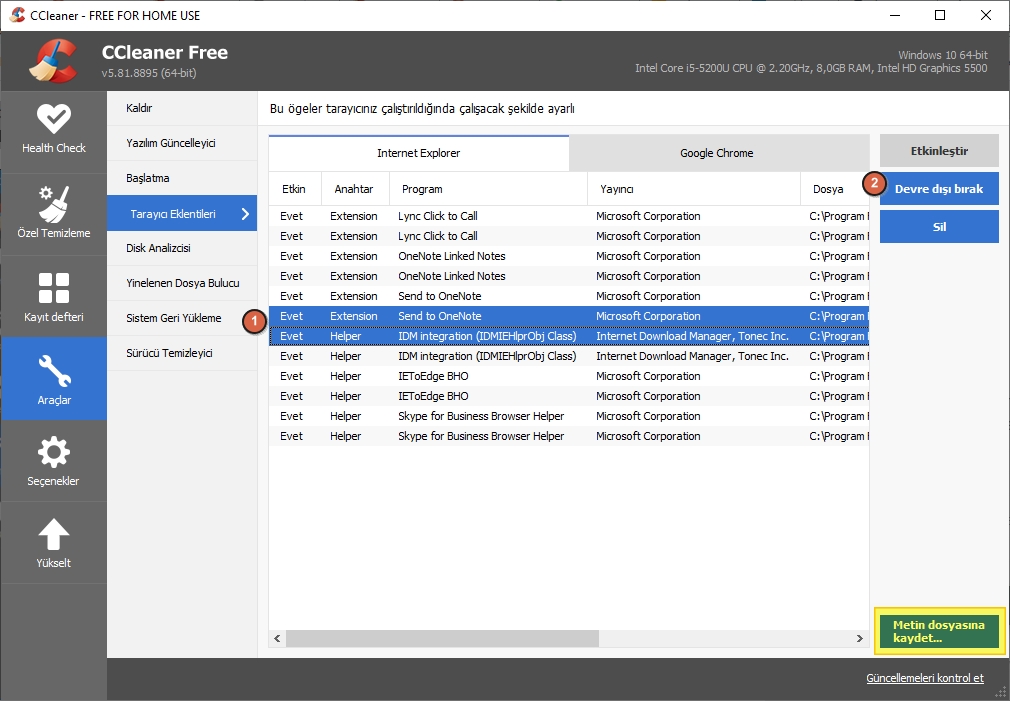
Sabit Disk Alanınızın Nasıl Kullanıldığını Öğrenin
CCleaner’daki Disk Analyzer aracı, yerel, harici ve ağ sürücülerinizde depolama alanının nasıl kullanıldığını görmenizi sağlar. Kullanılabilir tüm sürücüleri arar ve depolama alanınızı ne tür dosyaların kullandığını ve her dosya türünün ne kadar kullandığını gösterir.
Disk Analyzer aracını kullanmak için, Araçlar‘a tıklayın ve ardından Disk Analyzer‘ı seçin.
Dahil etmek istediğiniz Kategorileri ve taramak istediğiniz Sürücüleri seçin.
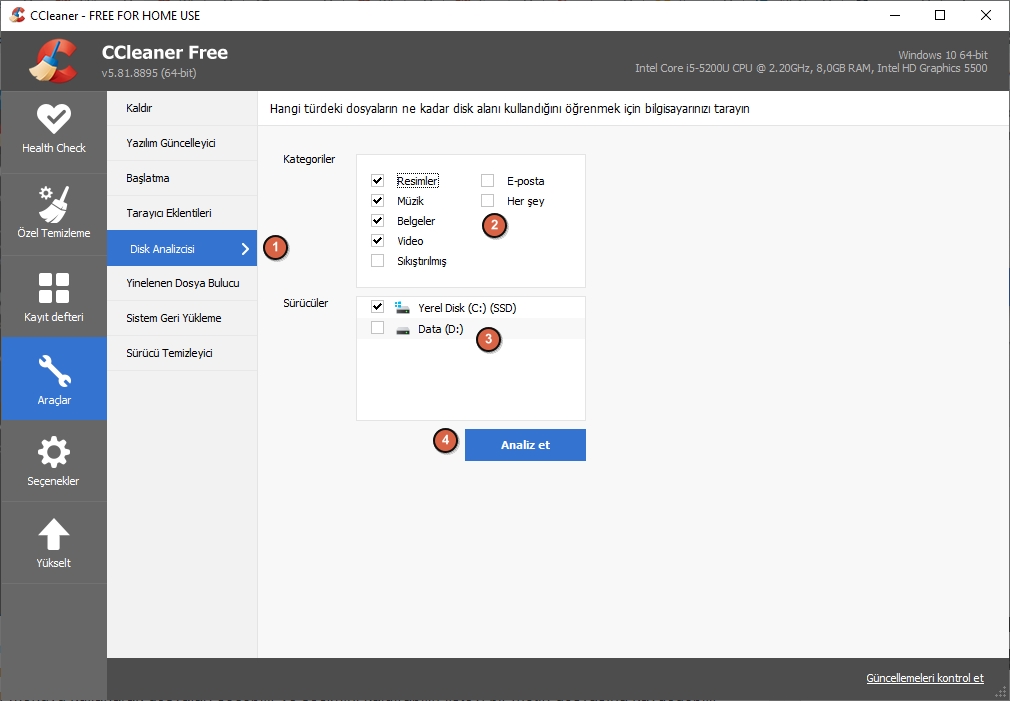
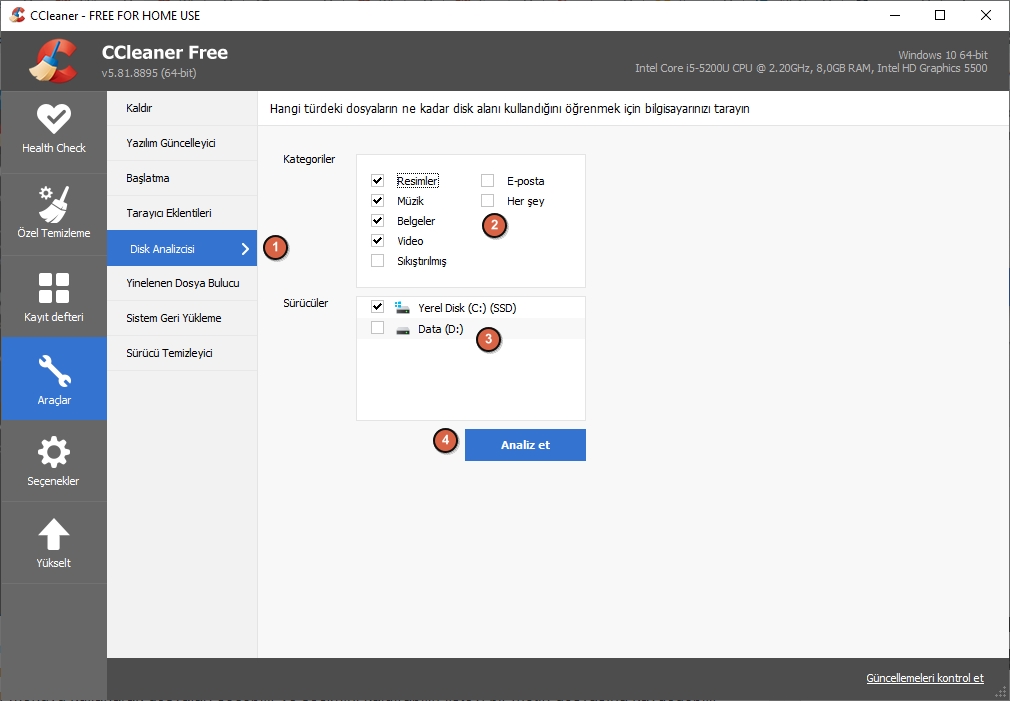
Silmek istediğiniz dosyaları seçmek için sonuçlar listesindeki öğelerin solundaki onay kutularını kullanın. Ardından, seçilen dosyalardan herhangi birine sağ tıklayın ve Seçilen Dosyaları Sil öğesini seçin . Ayrıca açılır menüyü kullanarak dosyaları seçebilir ve seçimini kaldırabilir, listeyi bir metin dosyasına kaydedebilir ve sağ tıkladığınız dosyayı içeren klasörü Dosya Gezgini’nde açabilirsiniz.
Listeyi sıralamak için, listeyi sıralamak istediğiniz sütun başlığına tıklayın.


Windows Kayıt Defterini Temizleyin
Ccleaner, kayıt defterinizi temizlemenizi sağlar. Kayıt defterini tarar ve bulunan sorunları listeler.
Kayıt defterini taramak ve temizlemek için yedekledikten sonra soldaki Kayıt Defteri‘ni tıklayın. Varsayılan olarak, Kayıt Defteri Temizleyici bölmesindeki tüm öğeler seçilidir. Taramak istemediğiniz öğeler için onay kutularını tıklayın. Ardından, Sorunları Tara öğesini tıklayın.
Bulunan tüm sorunlar varsayılan olarak seçilidir. Düzeltmek istemediklerinizin işaretini kaldırın. Veya tüm sorunların seçimini kaldırmak için onay kutusu sütununun üstündeki onay kutusunu tıklayın. Ardından, düzeltmek istediğiniz sorunların kutularını işaretleyin.
Sorunları düzeltmeye başlamak için Seçilen Sorunları Düzelt ‘i tıklayın.
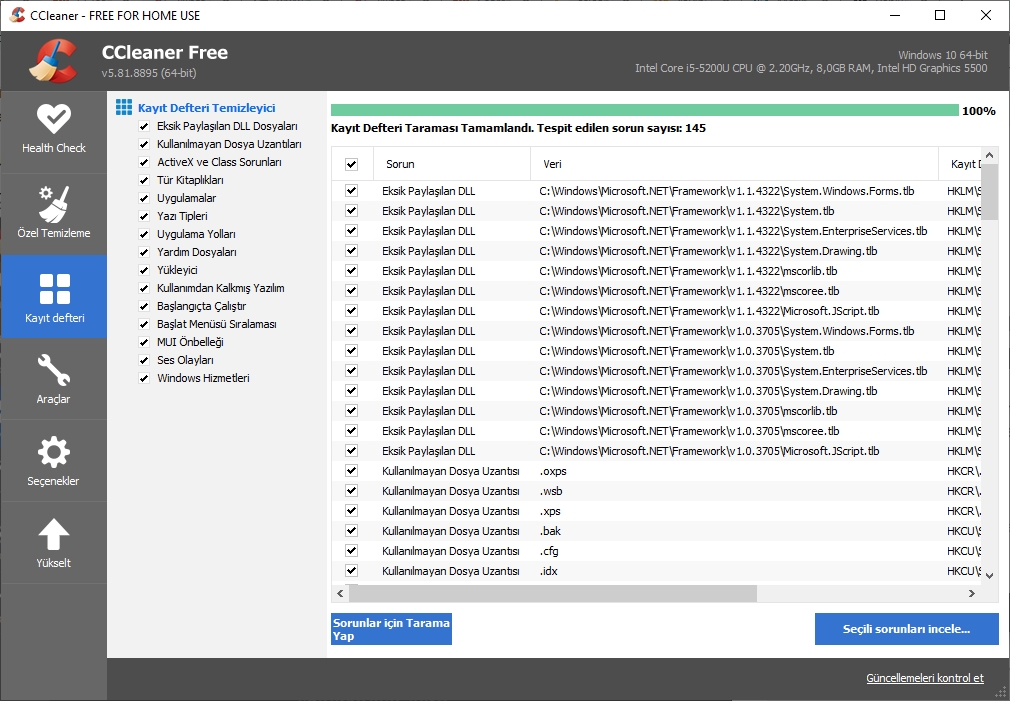
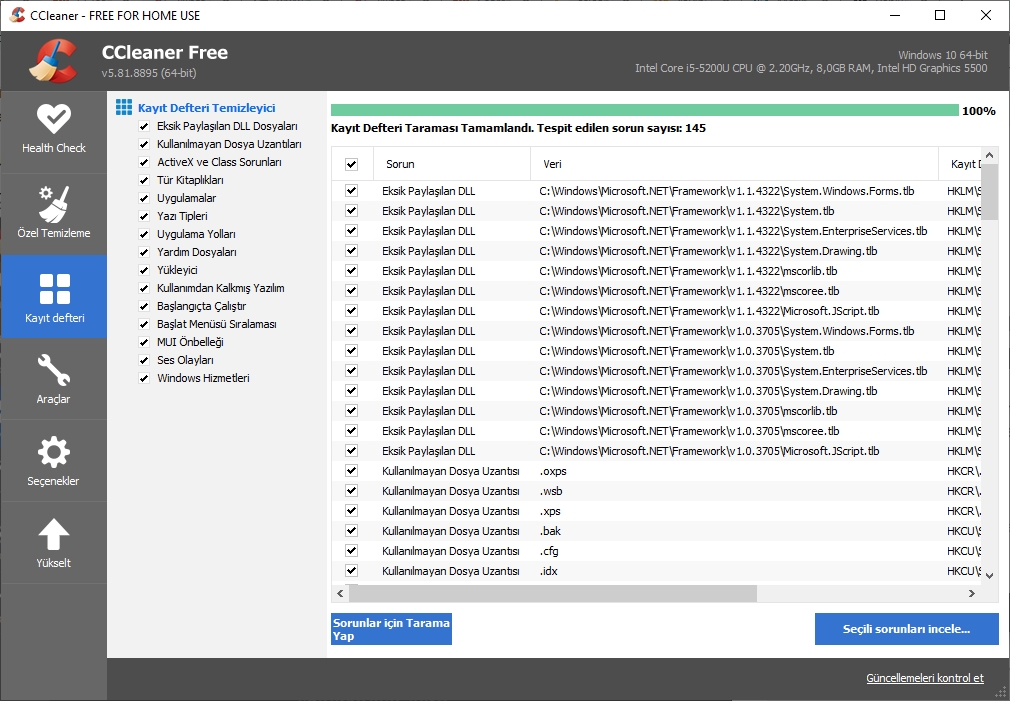
CCleaner’ın Pro Sürümünü Satın Alarak Kullanabileceğiniz Özellikler
CCleaner’ın Pro sürümünü satın almaya karar verirseniz , ücretsiz sürüme kıyasla aşağıdaki ek özelliklere sahip olursunuz :
- Önemsiz dosyaları gerçek zamanlı olarak izleyin.
- CCleaner’ı bilgisayarınızı otomatik olarak temizlemesi için programlayın.
- Tarayıcınızı kapattığınızda geçmişi otomatik olarak temizle – Bunu, bir ayarı değiştirerek de her tarayıcıda otomatik olarak yapabilirsiniz.
- Birden çok veya kullanıcıyı seçin.




