İçindekiler
Çoğu insan için konuşmak yazmaktan daha kolaydır diye düşünür. Sizde böyle düşünüyorsanız Microsoft Office’ teki dikte özelliğini beğenecesiniz. Şu anda bu özellik Microsoft Office 365′ in Word, PowerPoint ve Outlook da mevcuttur.
Microsoft Office’te dikte
Office’te dikte seçeneğini etkinleştirmek, bir düğmeye tıklamak kadar kolaydır. Word veya PowerPoint Giriş sekmesi ses bölümünde bulunur.


Outlook’ta, bir e-postayı oluştururken, yanıtlarken veya iletirken ve ayrıca Outlook Takvim’de yeni bir etkinlik oluştururken şeridin sağ tarafında Dikte düğmesini görürsünüz.


Dikte kullanma
Dikte düğmesine tıkladıktan sonra:
Sözlerinizi sözlerinizi yazdırmak için hemen konuşmaya başlayın. Küçük Dikte Araç Çubuğunun göründüğünü göreceksiniz.
Duraklatmak için araç çubuğundaki mikrofon simgesine tıklayın ve ardından devam ettirmek için tekrar tıklayın. Ayrıca “dikteyi duraklat” komutunu kullanabilir ve ardından devam etmek için simgeye tıklayabilirsiniz.
Durdurmak için, dikteden çıkmak için X’i tıklayın ve araç çubuğunu kapatın veya “dikteden çık” komutunu kullanın.
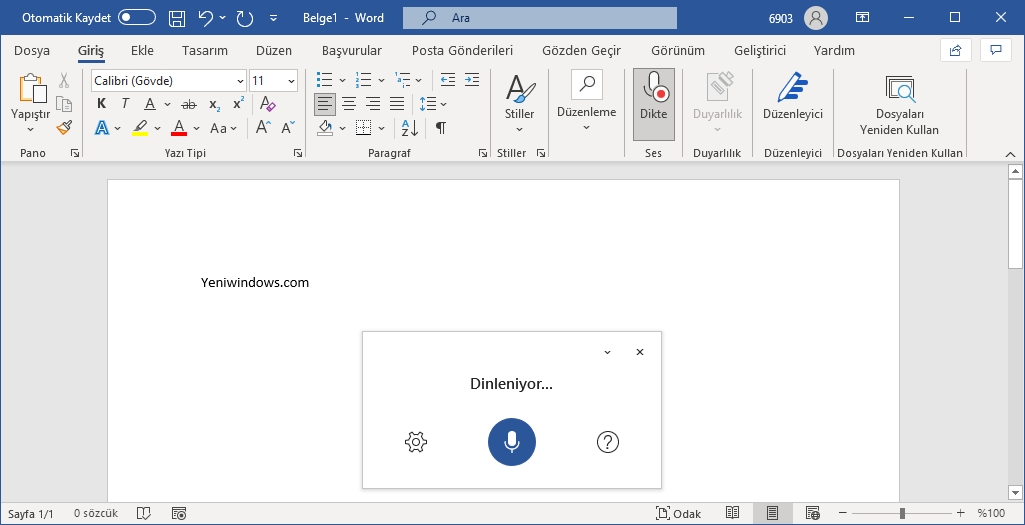
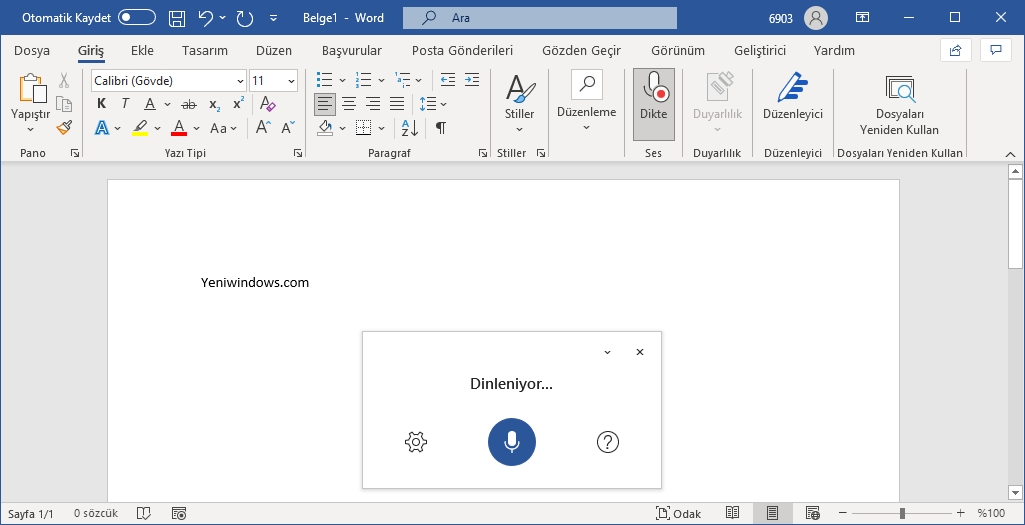
Dikte Ayarlarını Yapın
Dikte etmeniz için birkaç yararlı ayar yapabilirsiniz. Dikte Araç Çubuğundaki Dikte Ayarları (dişli) simgesini tıklayın.
Oradan farklı bir dil seçebilir, otomatik noktalama işaretlerini etkinleştirebilir ve küfür filtresini açabilirsiniz.
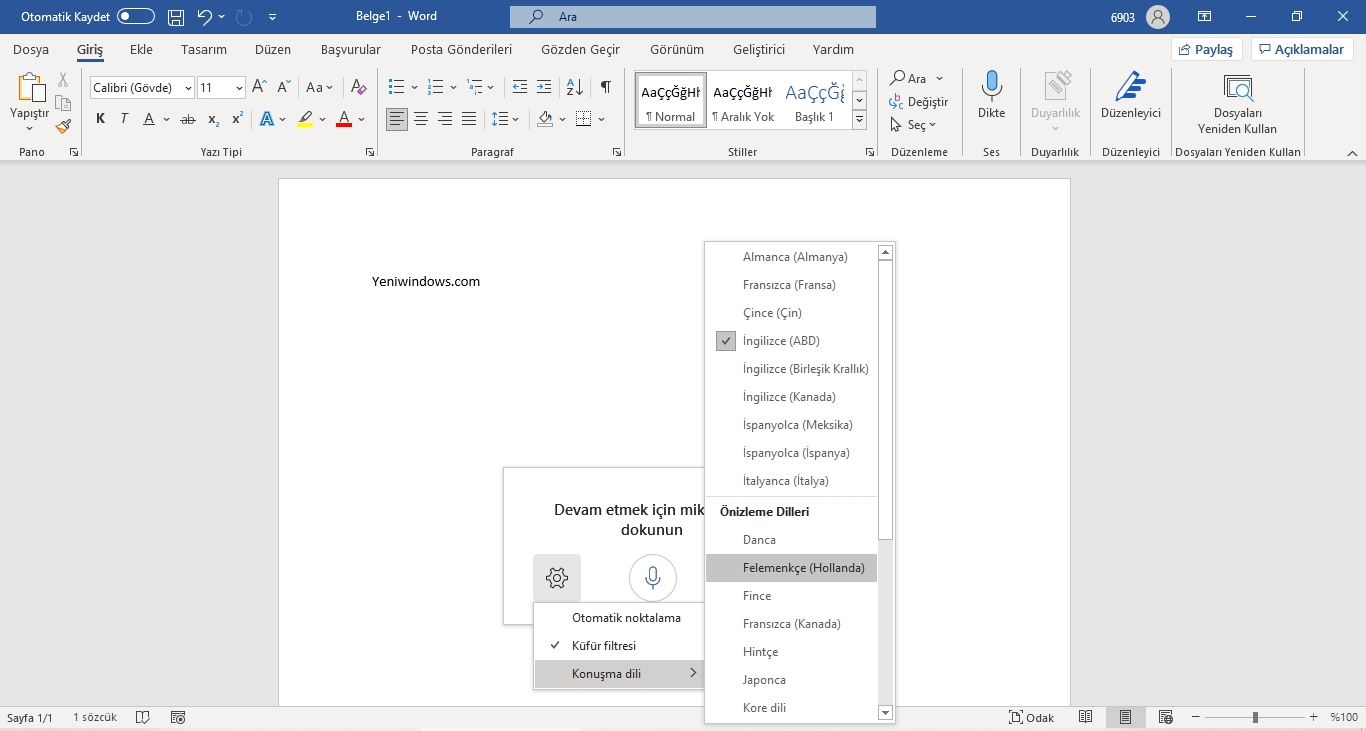
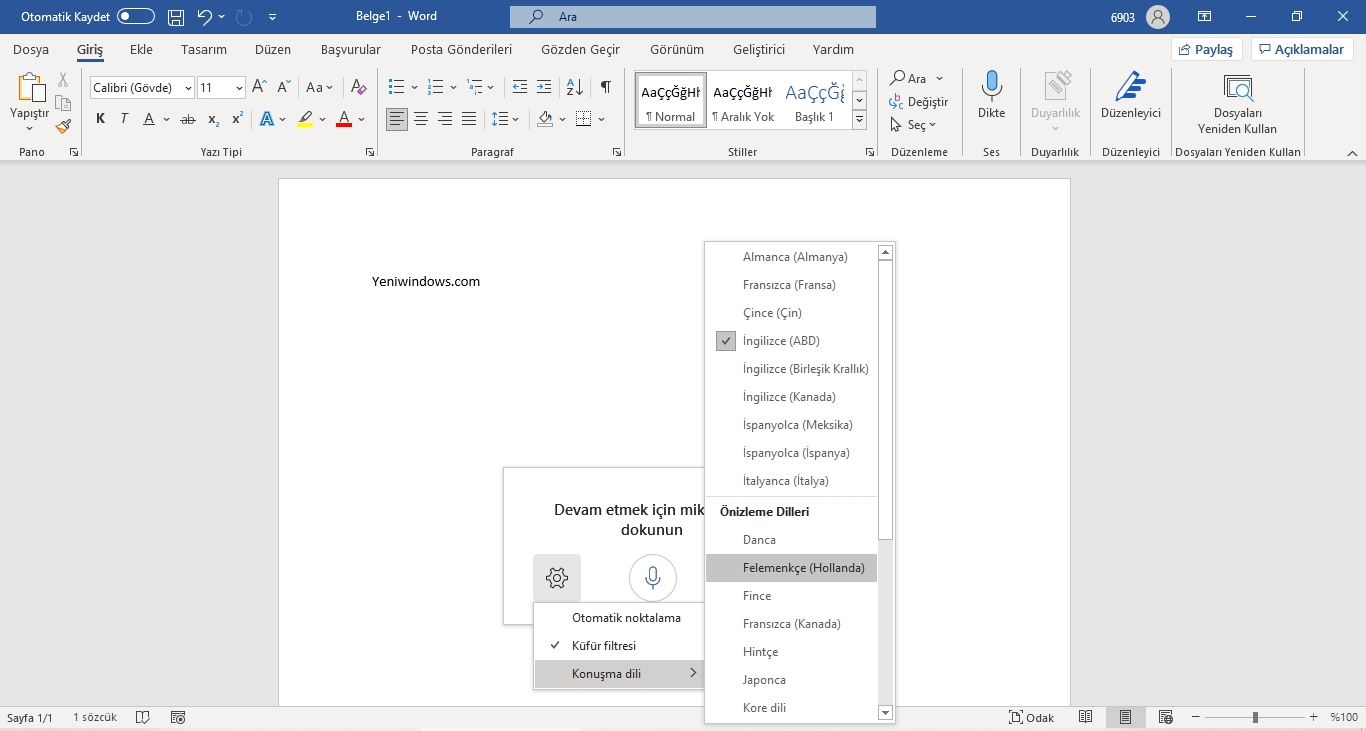
Desteklenen Dikte Dilleri
Microsoft şu anda İngilizce, Çince, Fransızca, Almanca, İtalyanca ve İspanyolca’nın çeşitlerini desteklemektedir. Sınırlı desteğe sahip diğer diller arasında Danca, Japonca, Lehçe, Portekizce, Rusça ve diğerlerinin zamanla eklenmesiyle daha fazlası bulunur.
Varsayılan olarak, dikte özelliği Microsoft Office belge dilinize ayarlanmıştır.
Yararlı Komutlar
Bir belge, slayt gösterisi veya e-posta oluştururken, her şey kelimelerle ilgili değildir. Kalın bir yazı tipi eklemeniz, özel bir karakter eklemeniz, bir sözcüğü silmeniz veya bir liste oluşturmanız gerekebilir. Dikte komutlarını bunun gibi öğelerle ilgilenmek için de kullanabilirsiniz. İşte birkaç yaygın komut.
Noktalama işareti ekleyin : “Nokta”, “virgül”, “sol köşeli ayraç”, “sağ köşeli ayraç”, “kısa çizgi” veya “iki nokta üst üste” gibi noktalama işaretlerinin adını söyleyin.
Sembolleri veya karakterleri ekleyin : Noktalama işareti eklemek gibi, eklemek istediğinizi söylemeniz yeterli. “Yüzde işareti”, “eksi işareti”, “derece simgesi”, “düzeltme simgesi”, dolar işareti “veya” gülen yüz “gibi şeyleri deneyin.
Sil : Son söylenen öğeyi veya imleçten önceki öğeyi silmek için “sil” demeniz yeterlidir. Ayrıca “son [sayı] kelimeyi veya cümleleri sil” veya “[kelime veya kelime öbeğini] sil” seçeneğini de kullanabilirsiniz.
Metni biçimlendirme : Kalın, italik, altı çizili, üstü çizili ve benzer yazı tipi biçimlendirmelerini kullanabilirsiniz. Kelimeyi veya cümleyi dikte ettikten sonra, kullanmak istediğiniz biçimlendirmeye uyun. Örneğin, “su soğuk ve maviydi”, “koyu mavi” diyebilirsiniz. Bu daha sonra “mavi” kelimesini kalın yazı tipiyle biçimlendirir. “Son kelimenin altını çiz” veya “son cümlenin italik yap” gibi komutları da kullanabilirsiniz.
Liste oluşturun : Madde işaretli veya numaralı bir liste istiyorsanız, “madde işaretli listeyi başlat” veya “numaralı listeyi başlat” ile bir tane oluşturmanız yeterlidir. Bir liste öğesini dikte ettikten sonra, başka bir tane eklemek için “sonraki satır” deyin. Bitirdiğinizde, “listeden çık” komutunu kullanın.
Dikte ederken herhangi bir zamanda yardım almak isterseniz, “yardımı göster” demeniz veya Dikte Araç Çubuğu’ndaki soru işaretini tıklamanız yeterlidir . Komutların tam listesi için, Dikte Kullanımı için Microsoft Destek sayfasına bakın.
Microsoft Office’teki Dikte, Konuşmanızı Metne Dönüştürür
Dikte etmeyi etkinleştirmek Microsoft Office’te çok kolaydır ve dikte etmeyi ve yazmayı karıştırmaktan hoşlandığınızı fark ederseniz, bunu da yapabilirsiniz. Parmaklarınızı dinlendirin ve Office’teki dikte özelliği hakkında ne düşündüğünüzü görün!


2019’un 365 e için yükseltme seçeneği yok mu