İçindekiler
Elbette, üzerine bir parça bant koyabilirsiniz, ancak bu estetik açıdan güzel gelmeyebilir. Sahip olduğunuz başka bir seçenek, kamerayı Windows 10 ayarları aracılığıyla devre dışı bırakmaktır. Windows 10’da kameranın nasıl devre dışı bırakılacağı ve ara sıra Yakınlaştırma , Skype veya Microsoft Teams toplantısı için nasıl etkinleştirileceği aşağıda açıklanmıştır.
Windows 10’da kamerayı devre dışı bırakın veya etkinleştirin
Bunu yapmanın birkaç yolu var. Device Manager kullanmak kamerayı devre dışı bırakabilir veya 21354 ve üzeri yapılardan başlayarak yeni Kamera Ayarları sayfasını kullanabilirsiniz. Her iki seçeneğin nasıl yapıldığını göreceğiz. de kullanarak bir göz atacağız.
Windows Ayarları Uygulamasını kullanın
Windows 10 build 21354 veya üstünü çalıştırıyorsanız, Ayarlar uygulamasını başlatarak başlayın. Başlat menüsünü açın ve Ayarlar’a tıklayın veya Windows Tuşu + I klavye kısayolunu kullanın.
Ayarlar ana sayfasından Cihazlar‘a tıklayın.
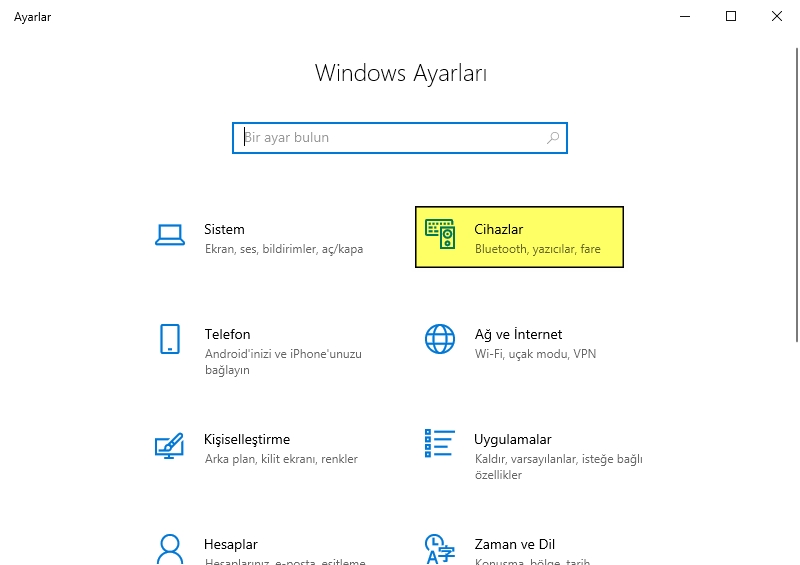
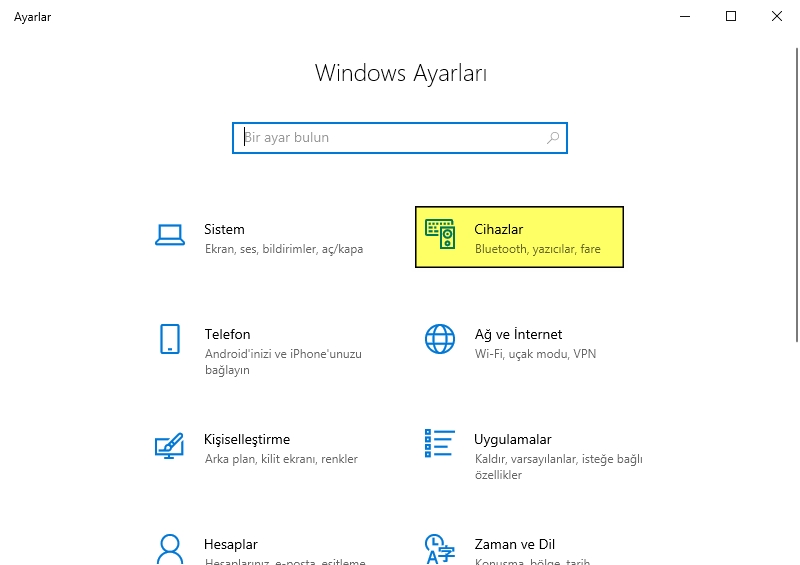
Ardından, sol sütundaki Kameralar sekmesine tıklayın. Orada bilgisayarınıza bağlı kameraların bir listesini göreceksiniz. Kamerayı devre dışı bırakmak için Devre Dışı Bırak düğmesine tıklamanız yeterlidir.
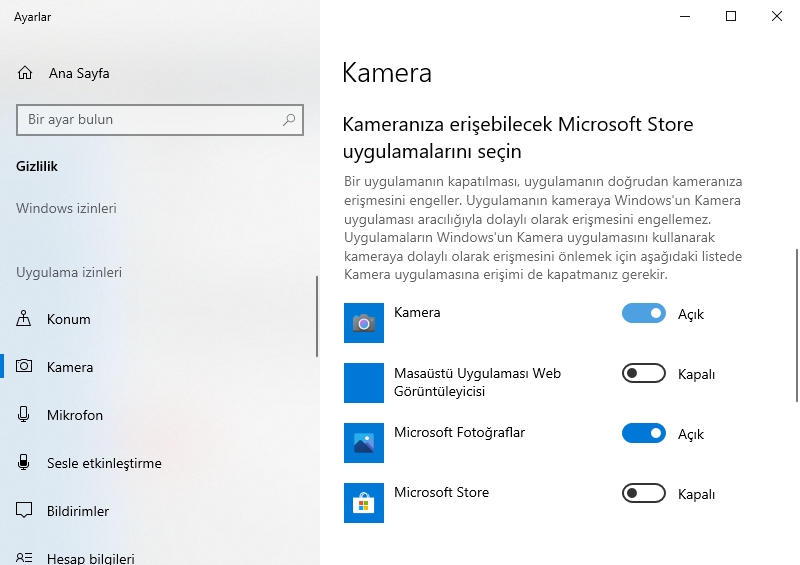
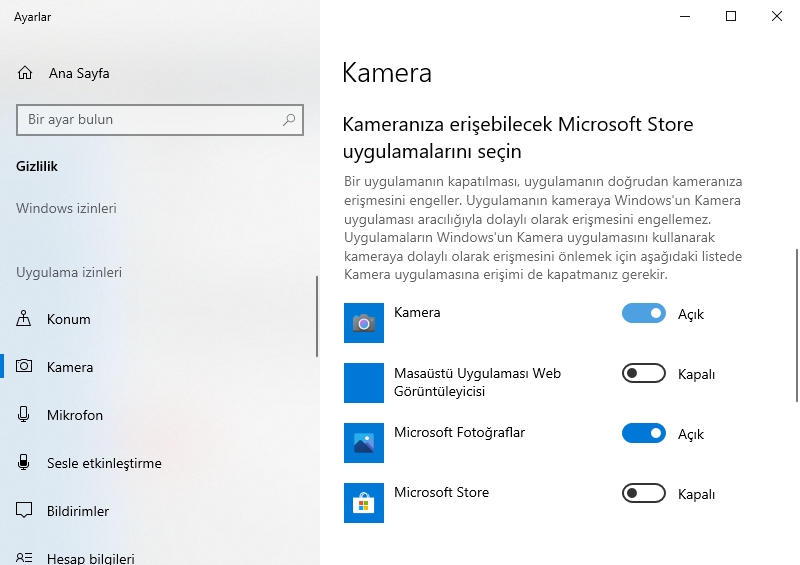
Daha sonra yeniden etkinleştirmek isterseniz, Ayarlar | Cihazlar | Kameralar’a gidin ve Etkinleştir düğmesini tıklayın.
Aygıt Yöneticisini Kullanın
Aygıt Yöneticisi, Denetim Masası gibi hala kullanılabilen klasik Windows araçlarından biridir. Daha fazla araç ve yardımcı program kaldırıldıkça, kullanımdan kaldırıldıkça veya Ayarlar uygulamasına taşındığında bile. Aygıt Yöneticisi hala Windows 10’un bir parçasıdır (en azından şimdilik).
Başlat düğmesine sağ tıklayın ve menü için Aygıt Yöneticisi’ne tıklayın. Alternatif olarak, Windows tuşuna basabilir ve şunu yazabilirsiniz: Aygıt yöneticisi veya görev çubuğundaki arama alanına yazıp Enter tuşuna basın.
Şimdi Kameralar menüsünü genişletin ve kamera cihazınızı sağ tıklayın ve menüden Cihazı devre dışı bırak seçeneğini tıklayın.
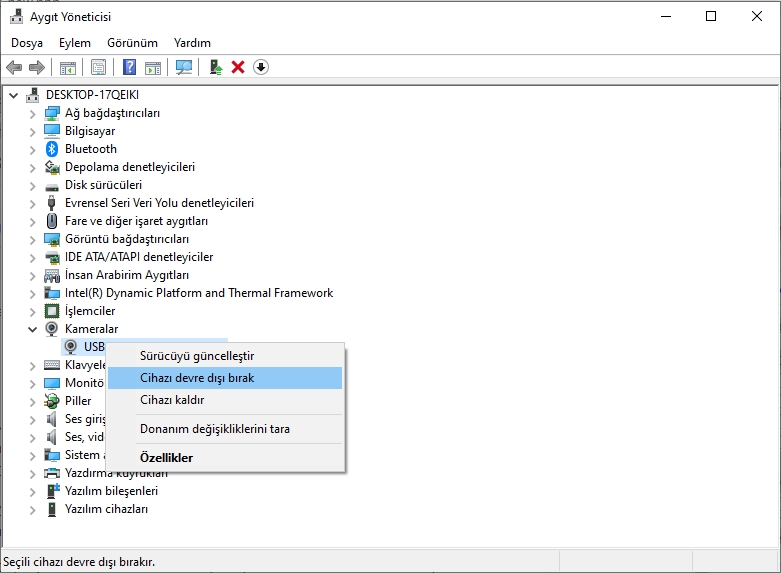
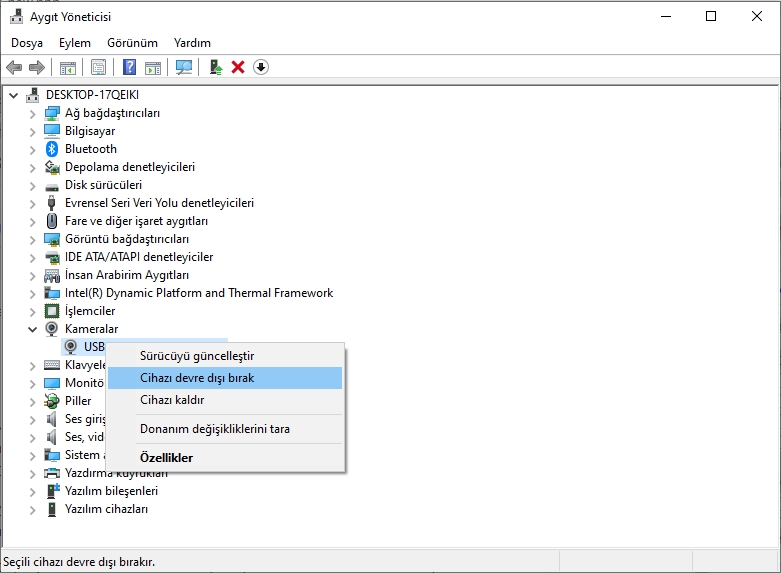
Windows, devre dışı bırakmak istediğinizi onaylamanızı isteyecektir. Evet‘i tıklayın.
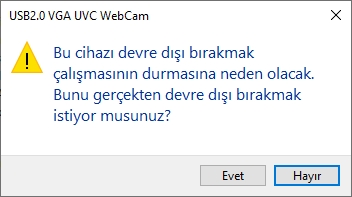
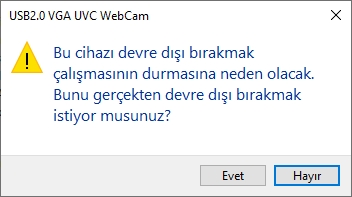
Hepsi bu kadar! Kameranız devre dışı bırakılacak ve siz Aygıt Yöneticisi’ne geri dönüp yeniden etkinleştirene kadar çalışmayacaktır.




