İçindekiler
Windows 10’da sürücü harfini değiştirin
Windows 10’da bir sürücü harfini değiştirmenin veya yeniden adlandırmanın bu yayında ele alınan 5 farklı yolu vardır. Bunlar şunlardır:
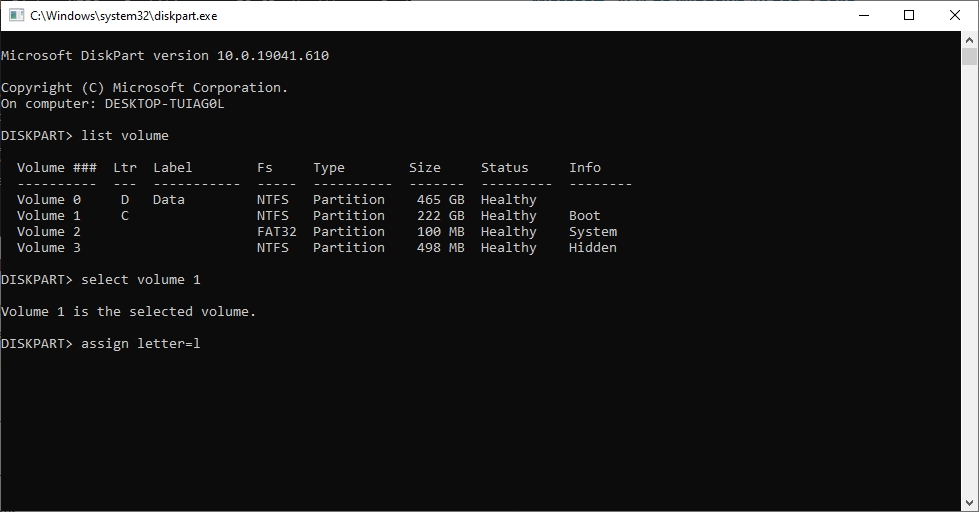
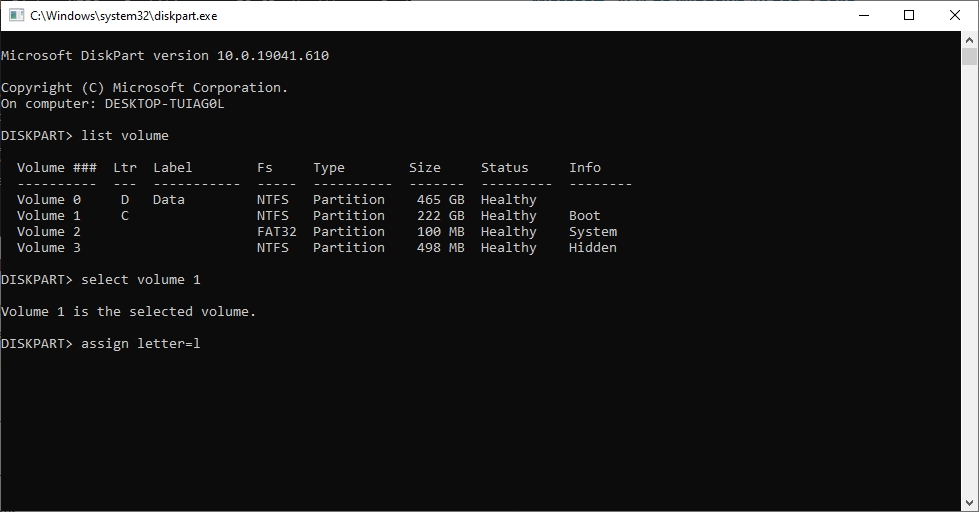
CMD veya Komut İstemi penceresini kullanarak bir sürücü harfini değiştirmek için şu adımları izleyin:
diskpart komutunu yazın ve Enter tuşuna basın.
Sabit diskleri listelemek için list volume komutunu yazın ve Enter tuşuna basın.
Sürücü harfini değiştirmek istediğiniz sücüyü seçmek için select volume 1 yazın. (Örneğimizde Volume 1 yazıyor siz kendi listenizde bu farklı olabilir)
Şimdi sürücü adını değiştirmek için assign letter=E yazın ve Enter basın. ( Siz burada E harfini kendinize göre değiştirin)
Bu, sürücü harfini hemen değiştirecektir.
Disk Yönetimini Kullanma
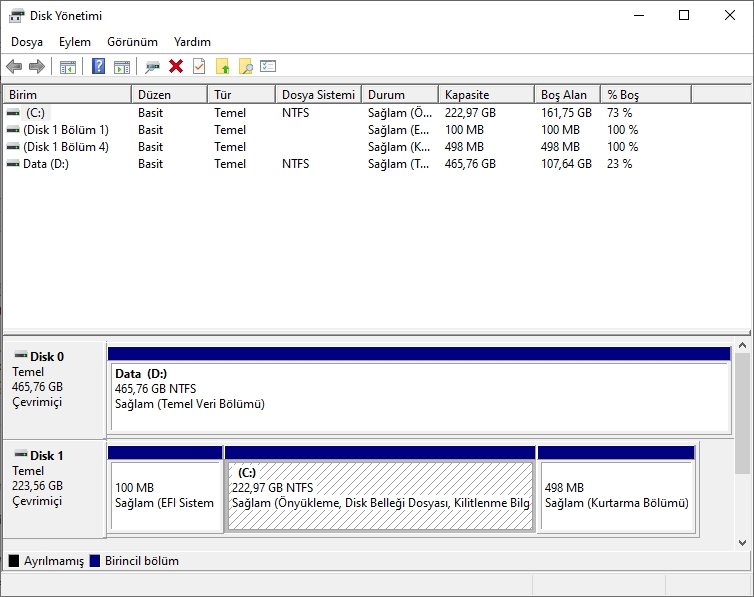
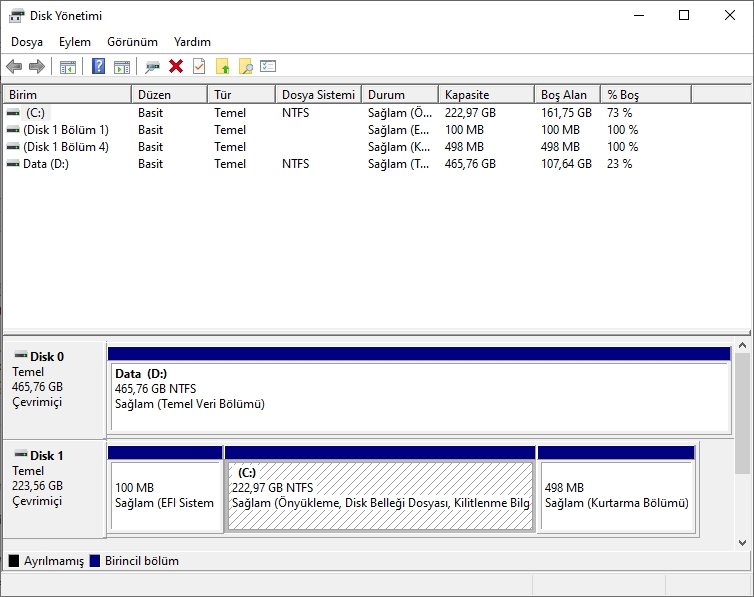
Arama bölümüne Sabit disk bölümleri oluştur ve biçimlendir yazın ve Enter tuşuna basın.
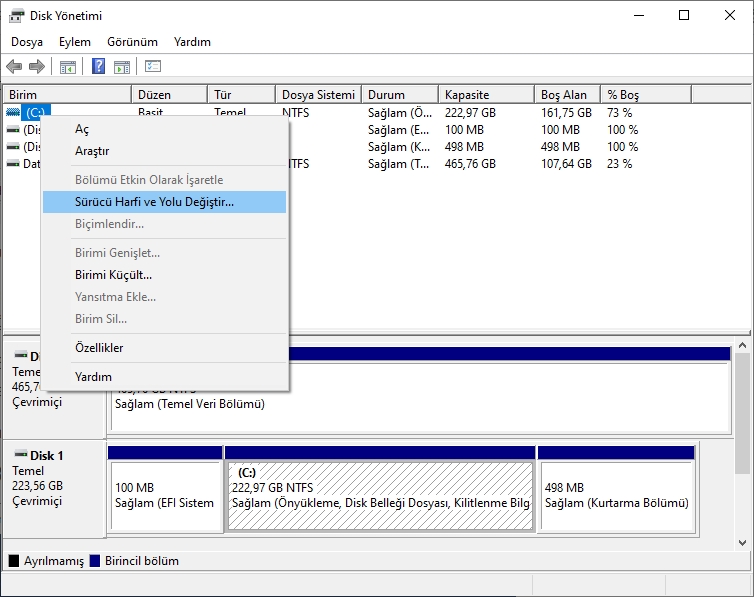
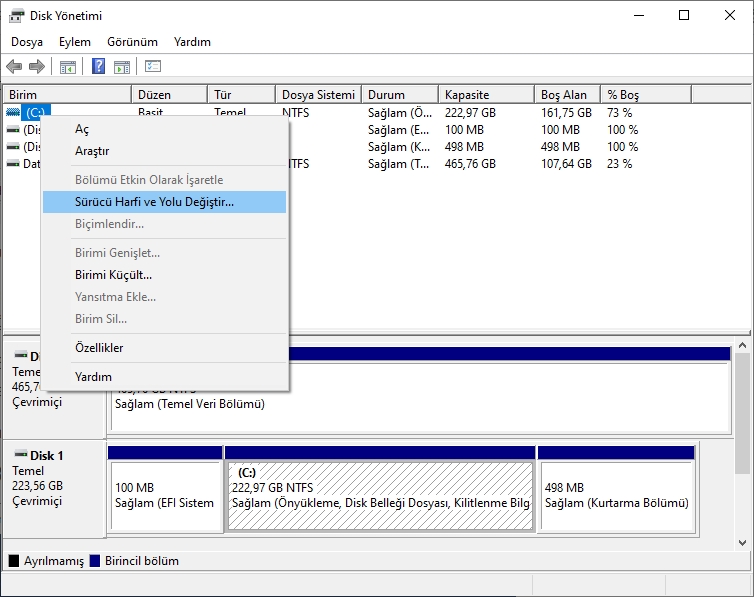
Disk Yönetimi penceresinde, tüm birimlerin veya sürücülerin listesi, birim türü, kapasite, boş alan, vb. Görünür. Bir birime sağ tıklayın ve Sürücü Harfi ve Yolu Değiştir… seçeneğini kullanın.
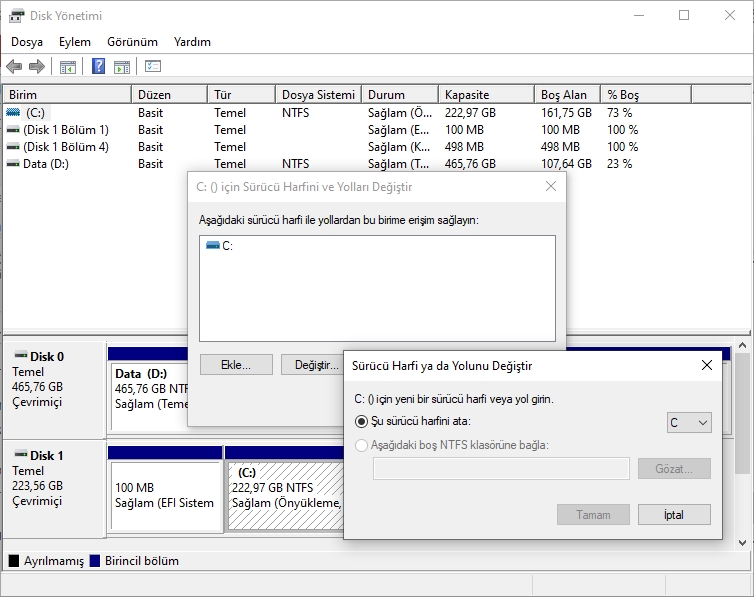
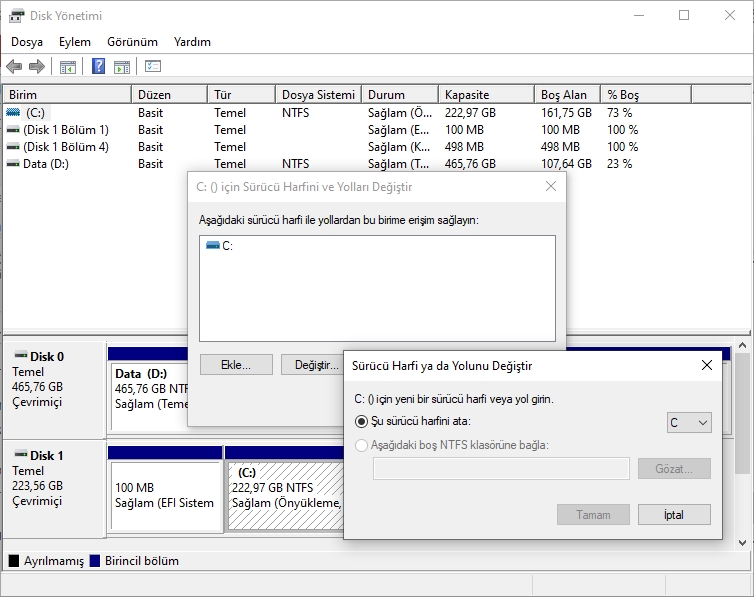
Küçük bir kutu belirir. Burada Değiştir düğmesini kullanın, başka bir kutu açılacaktır. Şimdi açılır menüyü kullanarak yeni harfi seçebilir ve Tamam düğmesine basabilirsiniz.
Son olarak, Evet düğmesini kullanarak değişikliği onaylayın.
PowerShell’i Kullanma
Bu seçenek aynı zamanda sürücü harflerini değiştirmek için de kullanışlıdır, ancak birim sayılarını ve harflerini göstermez. Bu nedenle, önce hangi sürücü harfini değiştirmek istediğinizi kontrol etmeniz gerekir. Bundan sonra şu adımları kullanın:
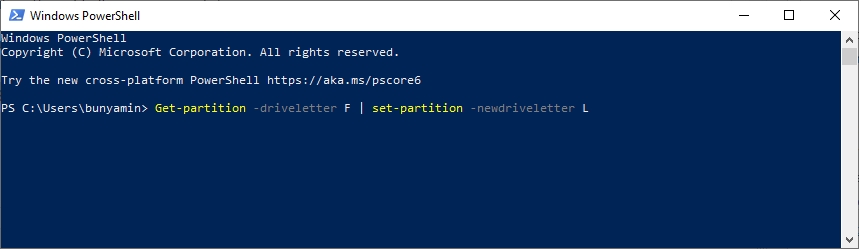
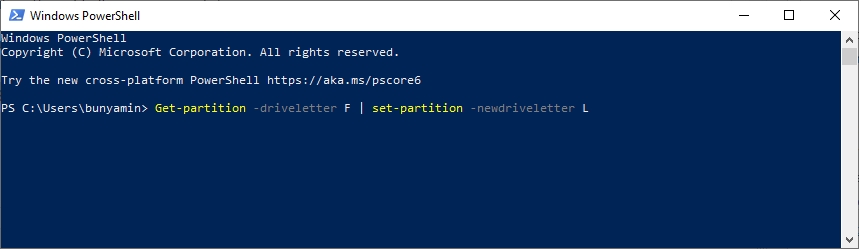
Yükseltilmiş PowerShell penceresini çalıştırın
Şimdi şu komutu yürütün:
Kayıt Defteri Düzenleyicisini Kullanma
Bu yöntem, değişiklikleri uyguladıktan sonra bilgisayarın yeniden başlatılmasını gerektirir.
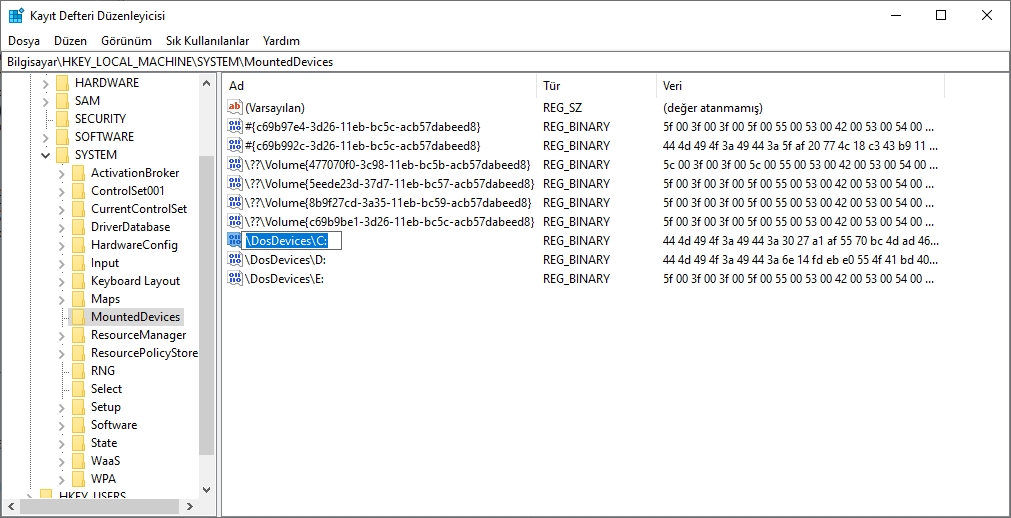
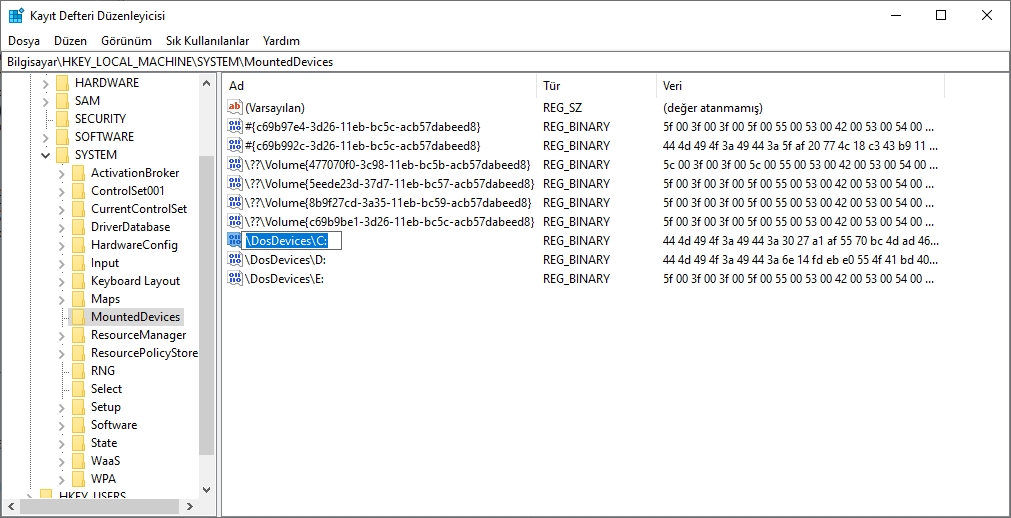
Adımlar:
Arama kutusuna regedit yazarak Kayıt Defteri Düzenleyicisi’ni başlatın.
HKEY_LOCAL_MACHINE\SYSTEM\MountedDevices yolunu bulun.
Sağ kısımda, sürücü harfleriyle birlikte tüm sabit sürücüler için \DosDevices\D: gibi DWORD değerlerini göreceksiniz. Bir değere sağ tıklayın ve Yeniden Adlandır seçeneğini kullanın.
Buna gerek yalnızca yeni bir harfle sürücü harfini yeniden adlandırmak ve olduğu gibi her şeyi bırakın. Örneğin, \DosDevices\D: \DosDevices\L: ile değiştirin ve kaydedin.
Drive Letter Changer yazılımını kullanma
Drive Letter Changer ücretsiz ve taşınabilir bir araçtır. Windows 10’da sürücü harflerini değiştirmek için ücretsiz bir yazılım denemek istiyorsanız bu araç idealdir. Bu araç aynı zamanda hangi harflerin diğer sabit sürücülere atanmış olduğunu ve hangi harflerin mevcut veya ücretsiz olduğunu da gösterir.
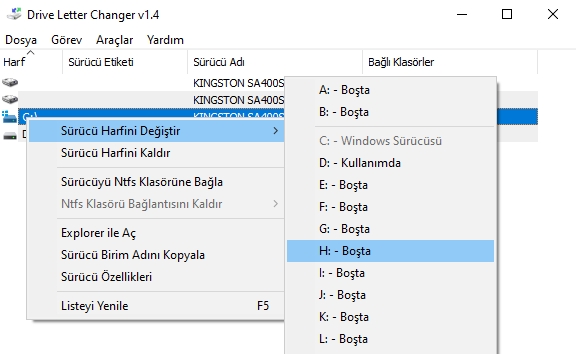
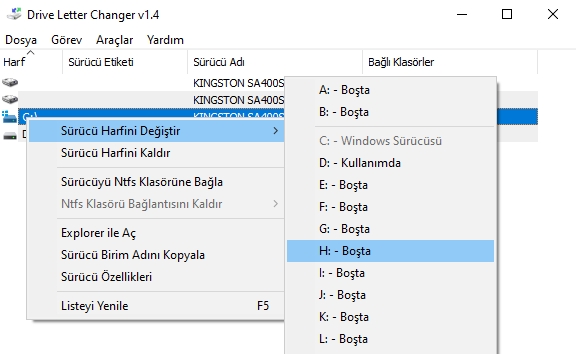
Tüm sürücülerin listesini görüntülenir. Bir sürücü seçin ve Sürücü harfini değiştir menüsünü gösterecektir. Bu menüye erişin ve atanmış ve boş sürücü harflerinin listesi sıralanır. Bir harf seçin ve sürücü harfini değiştirmek için Evet düğmesini kullanarak işleminizi onaylayın.




