İçindekiler
Bilgisayarlar ve işletim sistemleri, satın alma tarihinden itibaren çok uzun süre dayanabilen inanılmaz derecede karmaşık teknolojilerdir. Bununla birlikte, bir noktada belirli sorunlarla veya performansta bir düşüşle karşılaşma olasılığınız çok yüksektir ve etkili çözümlerden biri sistemin tamamen yeniden yüklenmesi olacaktır.
Sisteminizi orijinal durumuna geri yüklemenin birçok yolu vardır. Çoğu bilgisayar üreticisi kurtarma araçları sunar. Bu kılavuzda, sisteminizi herhangi bir zamanda sağlıklı bir duruma geri döndürmek için nasıl bir kurtarma diski oluşturacağınızı göstereceğiz. Aşağıdaki adımlar herhangi bir Windows 10 bilgisayar için çalışmalıdır, ancak örneğimizde Windows 10, sürüm 20H2 çalıştıran bir cihaz kullanacağız.
Sürücülerinizi nasıl yedekleyebilirsiniz
Temiz bir Windows yüklemesi gerçekleştirdiğinizde, sistemi büyük olasılıkla bilgisayarınız için uygun sürücüler olmadan yükleyeceğiniz varsayılır. Bazı durumlarda, standart yerleşik Windows sürücüleri sizin için çalışabilir. Eksik sürücüleri Windows Update’ten indirmek için İnternet’e bağlanmanıza izin vereceklerdir. Ancak, her şey sürücülerin Windows Update’te olup olmadığına ve yerleşik genel sürücülerin ağa bağlanıp bağlanamadığına bağlı olacaktır.
Çoğu büyük OEM, en son sürücüleri resmi web sitelerinden indirmeyi teklif eder, ancak bazen bu seçenek kullanılamaz. Neyse ki, sürücülerinizi daha sonra yüklemek için yedekleyebilirsiniz. Harici bir sabit sürücüye veya yarı iletken sürücüye ihtiyacınız olacak. Sürücülerin yedek kopyalarını depolamak için disk üzerinde yeni bir klasör oluşturabilirsiniz, böylece onları daha sonra bulmak daha kolay olacaktır.
Mevcut sürücülerinizi yedeklemek için bir Komut İstemi’ne veya yükseltilmiş PowerShell’e ihtiyacınız var. Başlat menüsüne sağ tıklayabilir veya Windows + X tuşuna basıp ardından bağlam menüsünden Windows PowerShell’i (Yönetici) seçebilirsiniz.
Sürücülerinizi yedeklemek için aşağıdaki komutu girin:
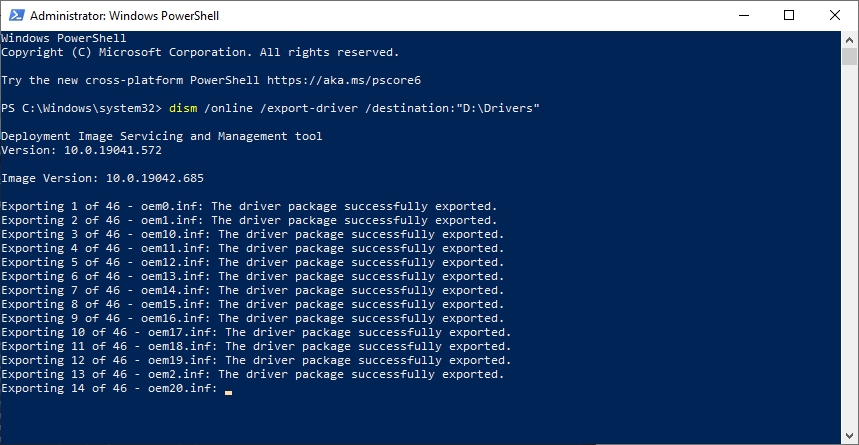
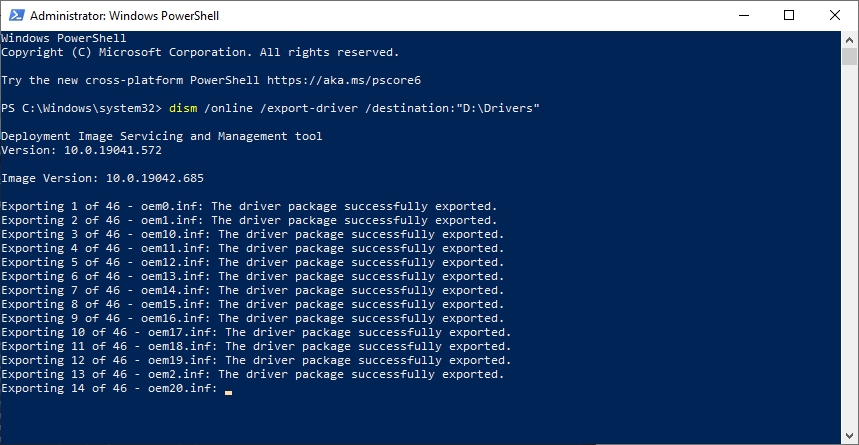
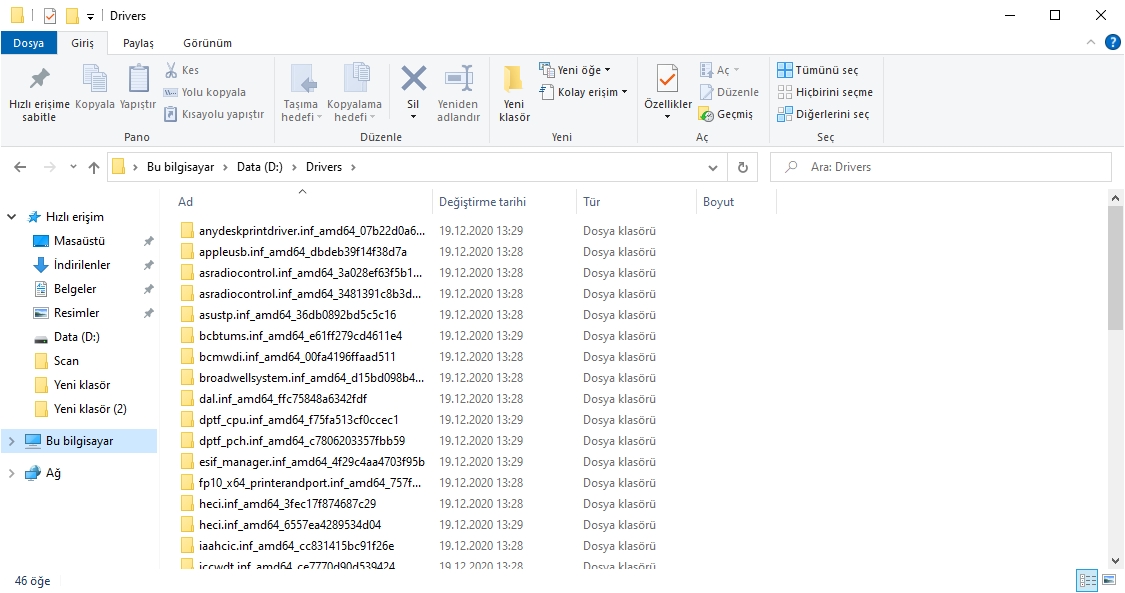
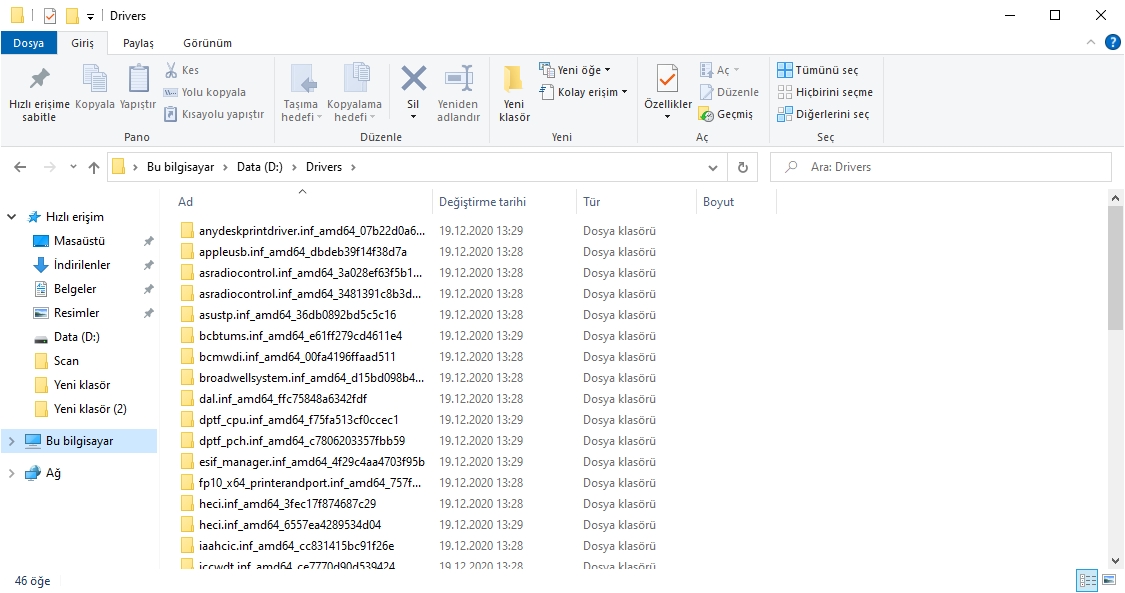
Önyüklenebilir bir Windows 10 diski nasıl oluşturulur
Medya Oluşturma Aracını Kullanma
Windows 10 yükleme medyası oluşturmanın en kolay yolu Medya Oluşturma Aracını kullanmaktır . Bu aracı web sitemizden indirebilirsiniz:
Windows 10 Medya Oluşturma Aracını indirin
İndirilen dosyayı çalıştırın ve lisans sözleşmesinin şartlarını kabul edin. Program daha sonra sisteminizi güncellemeniz veya kurulum medyası oluşturmanız gerekip gerekmediğini soracaktır. İkinci seçenekle ilgileniyoruz. Sonraki adımda, Windows 10’un dilini, mimarisini ve sürümünü seçmeniz gerekiyor. Program, sisteminize uyan ayarları otomatik olarak uygulayacaktır, ancak isterseniz bunları değiştirebilirsiniz.


Kurulum medyası oluşturmak istiyorsanız , programı sisteminizde başlattıktan sonra görüntülenen ilk Kurulum medyası (USB flash sürücü, DVD veya ISO dosyası) ekranında ikinci seçeneği seçin.
Medya Oluşturma Aracı daha sonra medyayı seçmenizi isteyecektir: ISO dosyası veya USB flash sürücü. ISO dosyası, önyükleme diskinin oluşturulmasını ertelemenize izin verir. USB sürücülü seçenek bizim için daha uygun. Bir kez daha, USB belleğinizin en az 8 gigabayt kapasiteye sahip olduğundan emin olun. Ardından flash sürücüyü seçin, ancak içindeki tüm verilerin silineceğini unutmayın.
Bu noktada araç, Windows 10’un en son sürümünü otomatik olarak indirecek ve seçilen sürücüye yazacaktır. Bu işlem biraz zaman alacaktır – sadece programı açık bırakmanız ve işlemin tamamlanmasını beklemeniz yeterlidir.
Rufus’u Kullanma
Medya Oluşturma Aracının kullanımı kolaydır, ancak tüm kullanım durumları için ideal değildir. Örneğin, İnternet erişiminiz yok, ancak bir USB sürücünüz ve istediğiniz Windows 10 sürümünün görüntüsünü içeren hazır bir ISO dosyanız var.
Bu gibi durumlarda, Rufus gibi bir araç iş görür . Program, ISO görüntülerini bir USB çubuğuna yazmanıza izin verir. Rufus’un son sürümleri, bazı işletim sistemlerinin İnternet’ten indirilmesini de desteklemektedir. Medya Oluşturma Aracı kullanılarak oluşturulmuş veya başka bir yerden elde edilmiş hazır bir ISO görüntüsüne sahip olduğunuzda seçeneği dikkate alacağız.
Rufus’un en son sürümünü web sitemizden indirin ve başlatın:
Rufus’un en son sürümünü indirin.
Program birçok farklı seçenek sunar, ancak çoğu kullanıcı için birkaç nokta yeterli olacaktır. Cihaz bölümünde, USB flash sürücünüzü seçin. Medya Oluşturma Aracında olduğu gibi, önyüklenebilir disk oluşturmanın medyadaki tüm verileri sileceğini unutmayın. Önyükleme Yöntemi alanında, Disk veya ISO görüntüsü (Bir görüntü seçin) seçeneğini seçin ve ardından SEÇ düğmesine tıklayın ve kullanmak istediğiniz ISO görüntüsünü seçin. Düğmenin yanındaki ok, tercih ettiğiniz işletim sistemini indirmek için indirme moduna girmenizi sağlar. Örneğimizde buna ihtiyacımız yok.
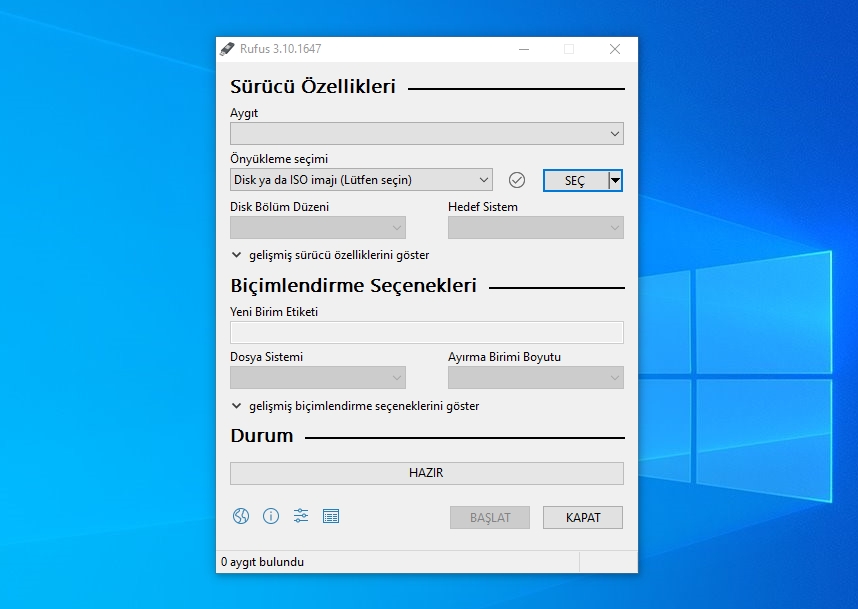
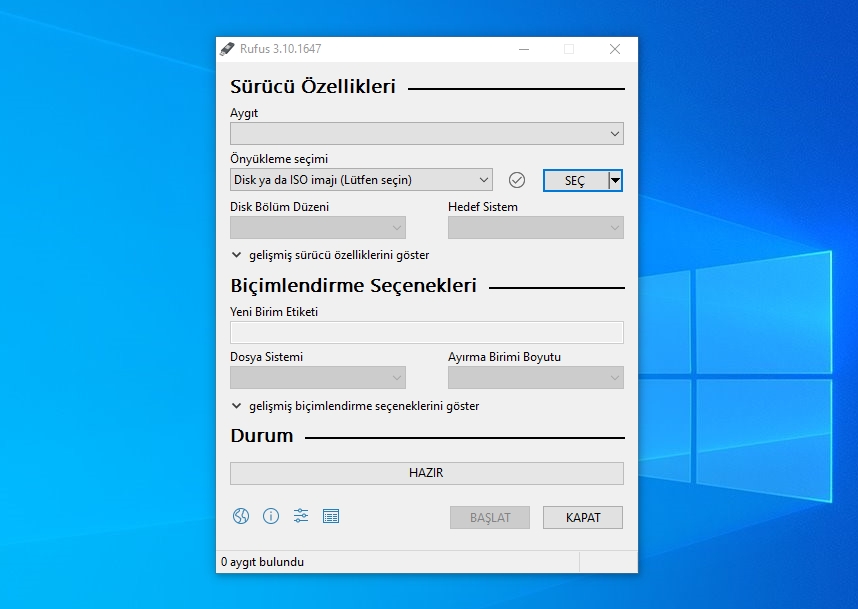
ISO görüntüsünü seçtikten sonra, program varsayılan ayarları uygulayacaktır. Hiçbir şey için endişelenmenize gerek yok – önyüklenebilir bir USB flash sürücü oluşturma işlemini başlatmak için pencerenin altındaki BAŞLAT düğmesine tıklamanız yeterlidir. İşlem tamamlandığında, seçtiğiniz işletim sistemini yüklemek için diski kullanabilirsiniz.
Bir sistem kurtarma diski oluşturun
Bir sistem onarım diski, Windows 10’u başlatmak ve Windows 10’daki kritik hataları düzeltmenize veya işletim sistemini tamamen geri yüklemenize yardımcı olabilecek kurtarma araçlarına erişim elde etmek için ihtiyacınız olan tüm dosyaları içerir.
Kurtarmak istediğiniz bilgisayar hala tam olarak çalışıyorsa, yerleşik Windows 10 araçlarını kullanarak bir kurtarma diski oluşturabilirsiniz. Dell ve Microsoft gibi bazı üreticiler, bu yöntemi kullanarak kurtarma diskleri oluşturmanızı önerir. Bu durumda, kurtarma diski yalnızca işletim sistemini değil, aynı zamanda önceden yüklenmiş programları da içerir. Bu seçenek, yepyeni bir bilgisayarda bir kurtarma diski oluşturmak için mükemmeldir. Bir süre sonra bilgisayarınızda sorun çıkması durumunda bu sigortanız olacaktır.
Bir kurtarma sürücüsü oluşturmak için Başlat menüsünü açın ve “Kurtarma sürücüsü” yazın. Aynı adla önerilen uygulamayı seçin.
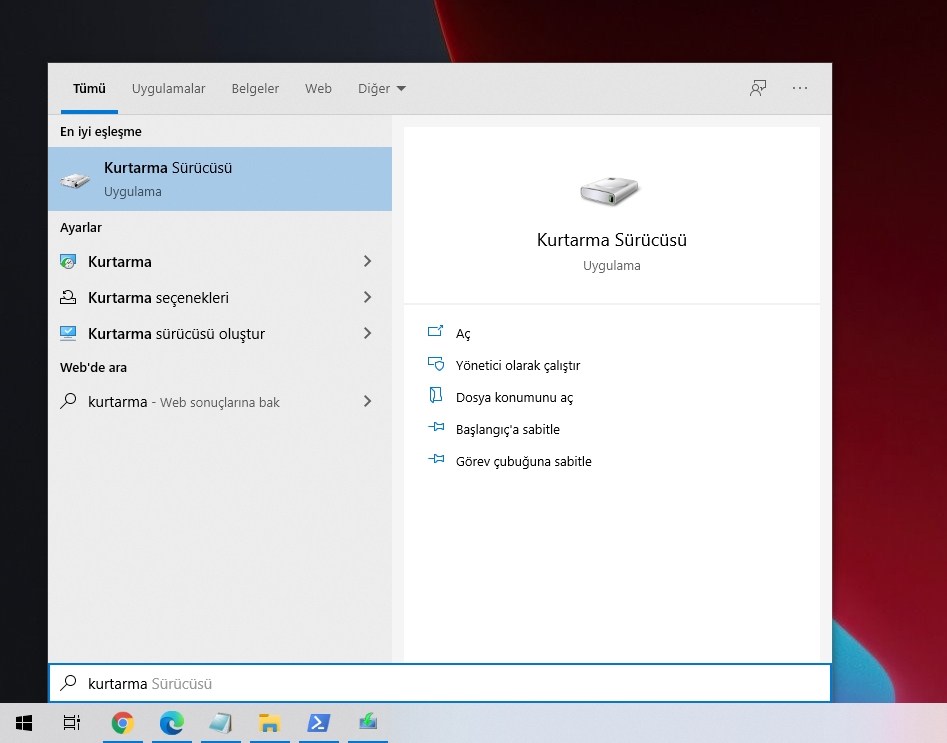
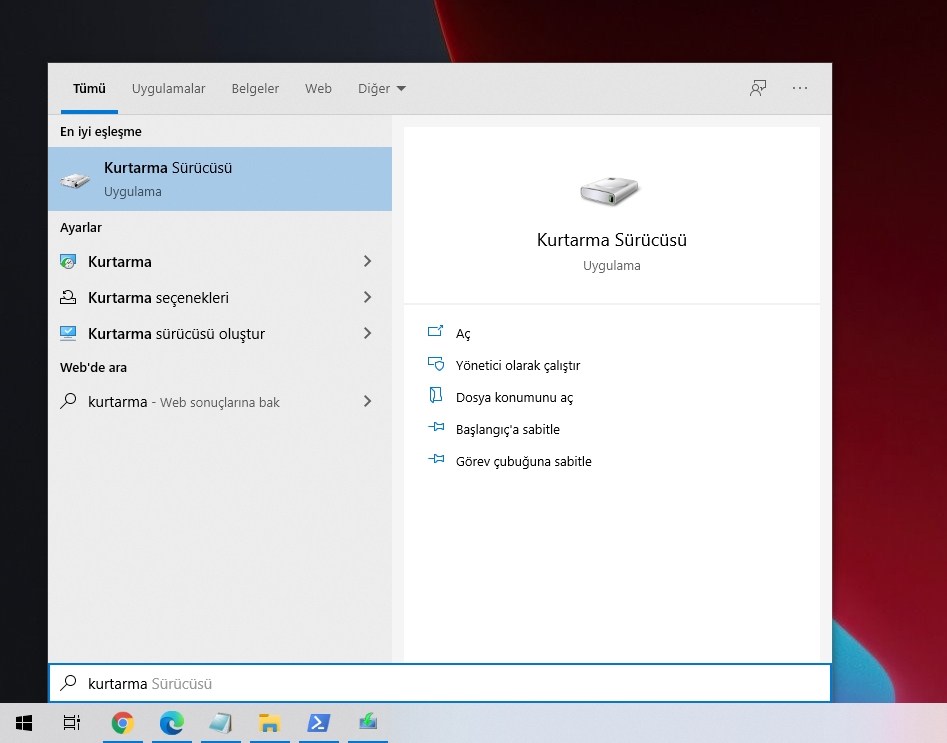
Her zamanki gibi, bir kurtarma sürücüsü oluşturmak flash sürücünüzdeki tüm içeriği silecektir. Gereksinimler dizüstü bilgisayarınızın markasına göre farklılık gösterse de, bu sefer flash sürücünün kapasitesi en az 16 gigabayt olmalıdır. Örneğin Dell, minimum 32 GB önerir. Medyanız gereksinimleri karşılıyorsa, kurtarma diski oluşturma sürecini başlatın ve tamamlanmasını bekleyin.
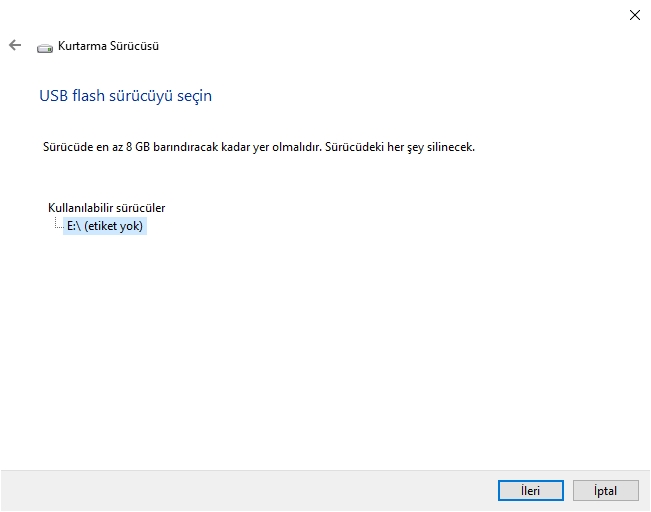
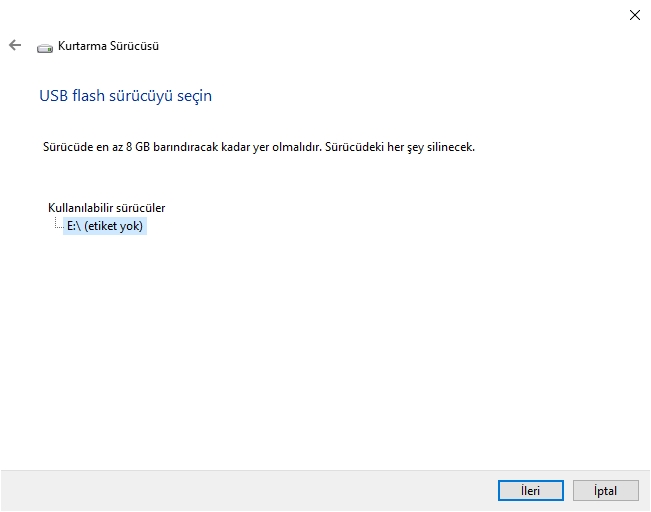
Alternatif olarak, Denetim Masası | Sistem ve Güvenlik | Güvenlik ve Servis Merkezi | Kurtarmalar | Kurtarma sürücüsü oluştur seçeneğine gidebilirsiniz. İlk ekranda İleri’yi seçin ve sonraki adımda yedeklemenin kaydedileceği sürücüyü belirtmeniz gerekecektir.
Üreticilerin çözümleri
Birçok bilgisayar üreticisi, belirli cihazınız için kurtarma görüntüleri oluşturmak için araçlar sunar. Bu yaklaşımı tercih ederseniz, en büyük üreticilerin sunduğu birkaç seçenek vardır.
Microsoft Surface cihazları için, destek sayfasından bir kurtarma diski indirilebilir. Görüntüyü indirmek için, Surface cihaz modelinizi seçmeniz ve bir seri numarası vermeniz gerekir. Ardından, görüntüyü en az 16 GB depolama alanına sahip bir USB flash sürücüye veya Surface RT veya Surface 2 kullanıyorsanız 8 GB’a yazabilmeniz gerekir.
HP, belirli bilgisayarınız için bir kurtarma görüntüsü oluşturmak için kullanabileceğiniz Bulut Kurtarma Aracını sunar. Uygulama, Microsoft Store’dan indirilebilir. HP ayrıca bu aracın kullanımına ilişkin talimatlar da sağlar. Yardımcı programı kullanmak için en az 32 GB belleğe sahip bir flash sürücüye ihtiyacınız vardır, çünkü kurtarma görüntüleri yalnızca Windows kurulumunu değil, tüm sürücüleri ve önceden yüklenmiş yazılımları da içerir.
Lenovo’nun Digital Download Recovery Service adlı benzer bir aracı vardır. Bilgisayarınız için dijital indirme talebinde bulunmak üzere Lenovo’nun web sitesine gidin. Seri numaranıza ve Makine Tipi Modelinize (MTM) ihtiyacınız olacak. Ayrıca Lenovo USB Recovery Creator aracını indirmeniz gerekir. Uygun sürümü indirin ve görüntüyü indirmek ve ondan bir kurtarma diski oluşturmak için uygulamadaki talimatları izleyin.
Dell’in de benzer bir aracı var, Dell OS Recovery Tool. Resmi web sitesinden indirilebilir . Yardımcı programı indirin ve kurtarma medyası oluşturmak için talimatları izleyin. Cihaz için bir servis etiketi sağlamanız gerekecek ve en az 16GB kapasiteli bir flash sürücüye ihtiyacınız olacak.
Bilgisayarlar için kurtarma diskleri oluşturmanın tüm ana yöntemlerini ele aldık. Bu kılavuz, tamamen işlevsel bir bilgisayarı iade etmenize yardımcı olacaktır




