İçindekiler
Temiz bir Windows 10 yüklemesinin nasıl gerçekleştirileceğini size göstereceğiz, ancak prosedür, cihaz üreticisi tarafından sağlanan bir kurtarma diski kullanılarak aynıdır.
Veri yedekleme
Öncelikle, sistem geri yükleme işlemi sırasında hiçbir dosyayı kaybetmemek için verilerinizi yedeklemeye özen göstermeniz gerekir. Bu görevi gerçekleştirmenin birkaç yolu vardır – son seçim size kalmış olacaktır. Tek dosyaları kaydetmeniz gerekiyorsa, bu, bir flash sürücüye veya bulut depolamaya manuel olarak kopyalayarak yapılabilir. Ancak, Windows birkaç ek yedekleme çözümü sunar.
1. Seçenek : OneDrive ile yedekleme
Bulut tabanlı OneDrive hizmetini kullanıyorsanız, Masaüstü, Belgeler ve Resimler klasörleri dahil depolama alanındaki belirli klasörlerin otomatik yedeklemelerini ayarlayabilirsiniz. Bunu yapmak için, Ayarlar | Güncelleştirme ve Güvenlik | Yedekleme Hizmeti’ne gidin. Sonra dosyalar yukarı Geri bağlantı içinde onedrive yedekleyebilirsiniz bölümünde. Bundan sonra, hangi klasörlerin kopyalanacağını seçebileceğiniz bir pencere açılacaktır.
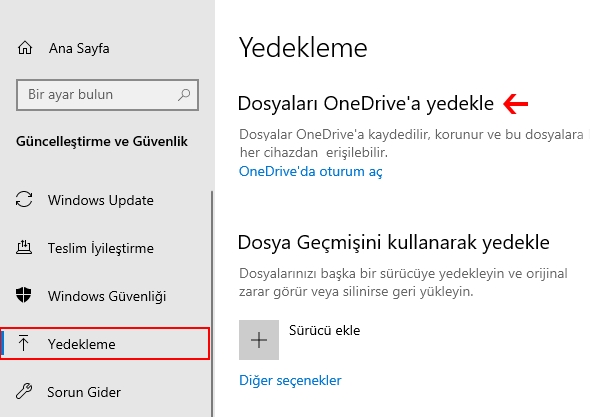
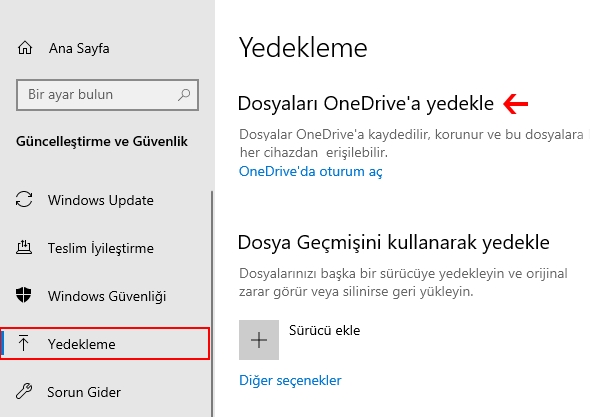
Bu seçeneği seçerken, bazı nüansları hatırlamanız gerekir. Yalnızca üç klasör yedeklenir ve o zaman bile, OneDrive’da yeterli boş alana ve yedekleme işleminin sorunsuz ve hızlı bir şekilde çalışması için yüksek hızlı bir internet bağlantısına sahip olmanız gerekir.
2. Seçenek : Harici bir sürücüde bir yedek oluşturun
Yerel yedeklemeleri tercih ediyorsanız, Dosya Geçmişi harika bir seçenektir. Bu özelliğe Ayarlar | Güncelleştirme ve Güvenlik | Yedekleme Hizmeti’nden erişebilirsiniz.
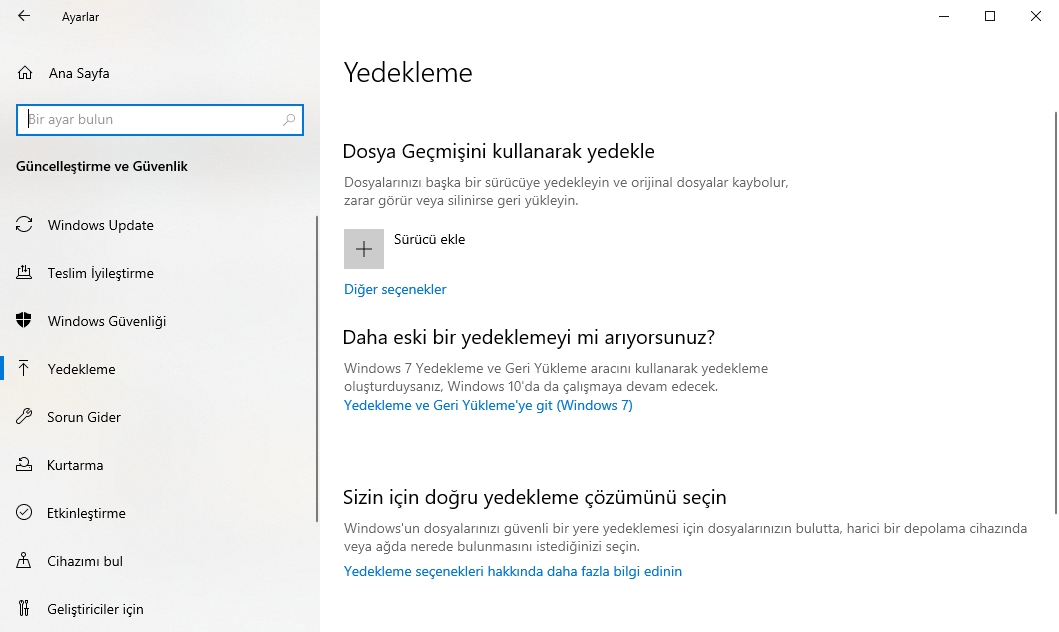
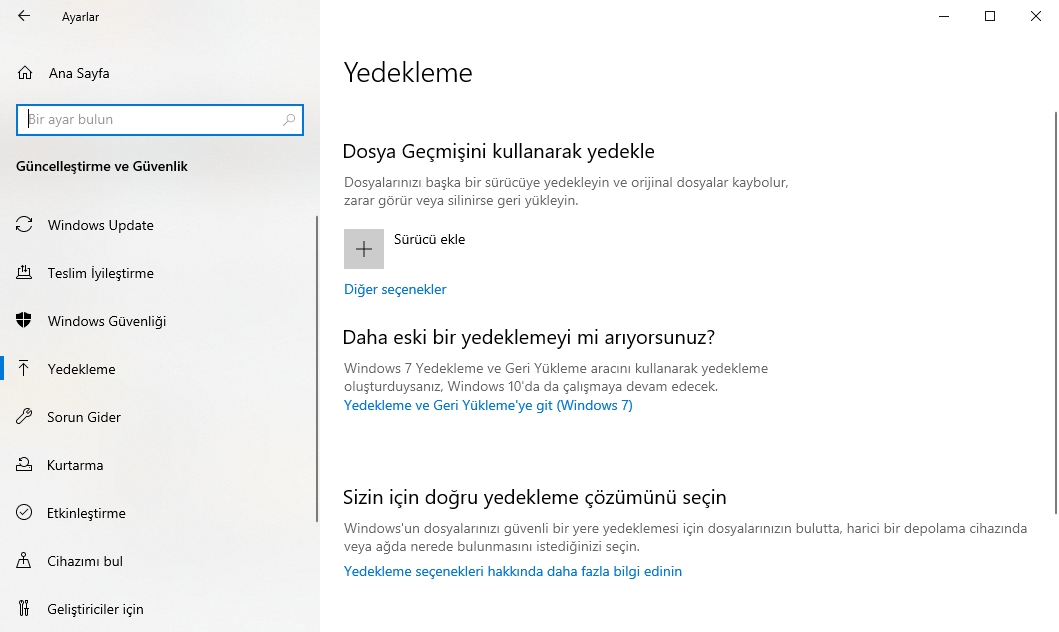
Şimdi ikinci bölüm Dosya geçmişini kullanarak yedekleme ile ilgileniyoruz. Bu noktada, harici bir sabit sürücü (HDD), katı hal sürücü (SSD) veya flash sürücü takmanız ve dosyalarınızı yedeklemek için üzerinde yeterli alan olduğundan emin olmanız gerekir. Ardından Disk Ekle’ye tıklayın ve yedek depolama alanınız olarak kullanmak istediğiniz cihazı seçin.
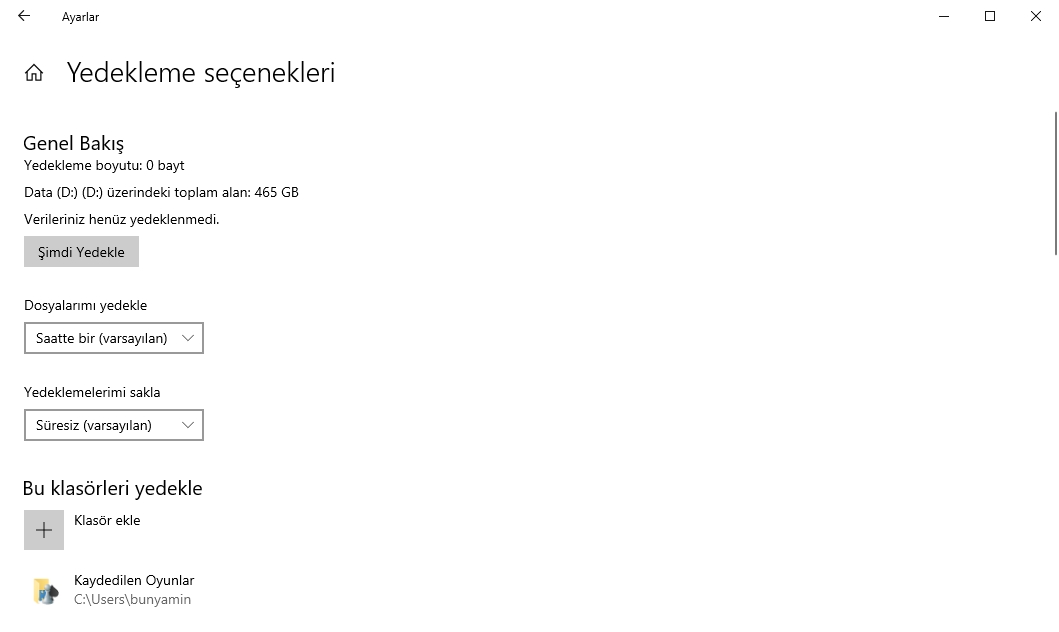
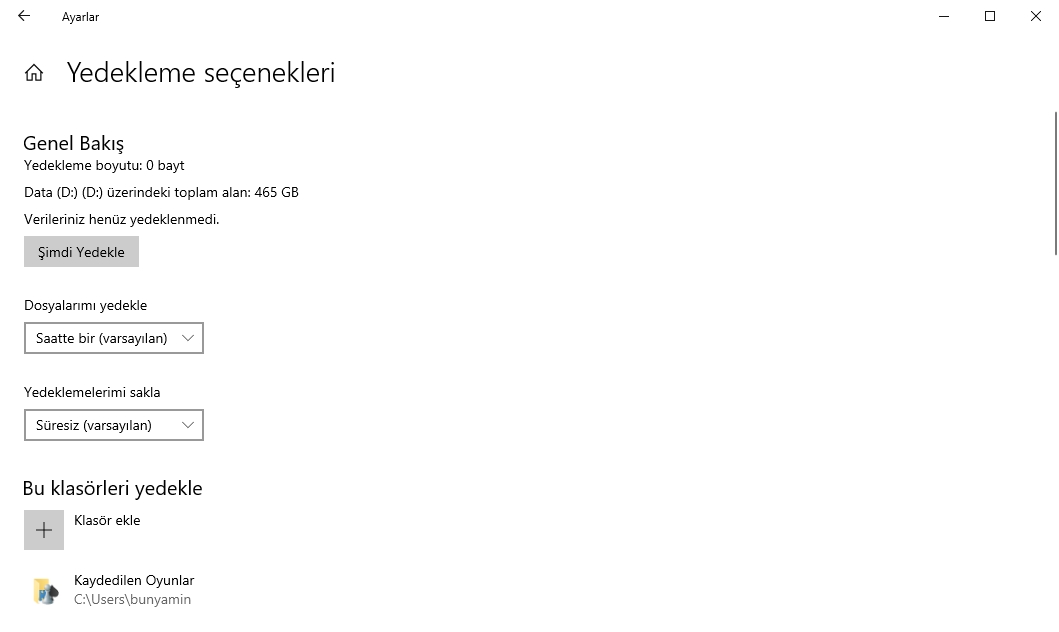
İstenen sürücüyü seçtikten sonra, bazı varsayılan dizinlerin otomatik yedeklemesi etkinleştirilecektir. Yedekleme seçeneklerini değiştirmek için Diğer seçenekler bağlantısını seçin. Yedeklemeye klasör ekleyip kaldırabilir veya belirli bir klasörü yedeklemenin dışında bırakabilirsiniz. Örneğin, belirli bir alt klasör dışında bir klasördeki tüm dosyaları ve alt klasörleri yedekleyebilirsiniz. Ayrıca düzenli programlanmış yedeklemeler de ayarlayabilirsiniz, ancak sistemin temiz bir kurulumuna hazırlanıyorsanız, hemen bir yedekleme oluşturmak için Verileri şimdi yedekle düğmesini tıklayın. Yedekleme için yeterli disk alanı olduğundan emin olmanız gerekir.
Yedekleme tamamlandıktan sonra, Windows’un yanlışlıkla yedekleme işlemini yeniden başlatmasını önlemek için gelecekteki yedekleme işlerini iptal edebilirsiniz. Bunu yapmak için, aynı Yedekleme Seçenekleri sayfasındaki Disk kullanımını durdur düğmesine tıklayın. Bu manipülasyon, önceden oluşturulmuş yedeklemeleri hiçbir şekilde etkilemeyecektir.
Windows 10’u bir kurtarma diski kullanarak yükleme
Sistem kurtarma diskini oluşturduktan sonra tek yapmanız gereken kurtarma sürecini başlatmaktır. Bu prosedür bilgisayardaki verilerin silinmesine yol açacaktır, bu yüzden bir yedek kopya oluşturarak başladık. Bir flash sürücüden önyüklemek için Windows 10 Gelişmiş Başlat Menüsünü kullanabilirsiniz. Etkinleştirmek için Ayarlar | Güncelleştirme ve Güvenlik | Kurtarma‘ya gidin. Bu sayfada, Gelişmiş Başlangıç Seçenekleri altında, Şimdi Yeniden Başlat düğmesini tıklayın.
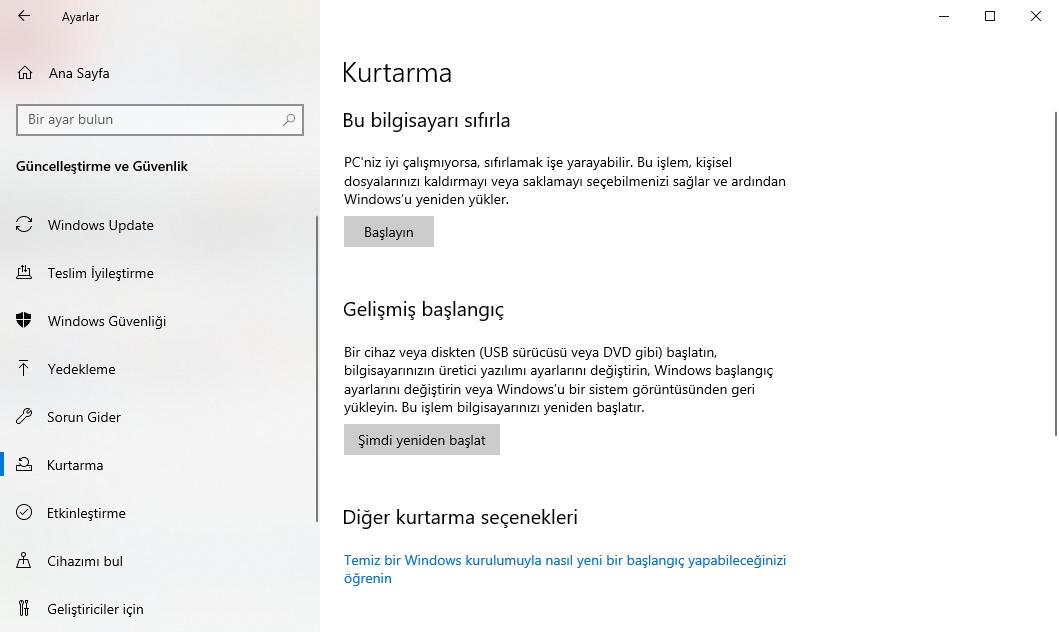
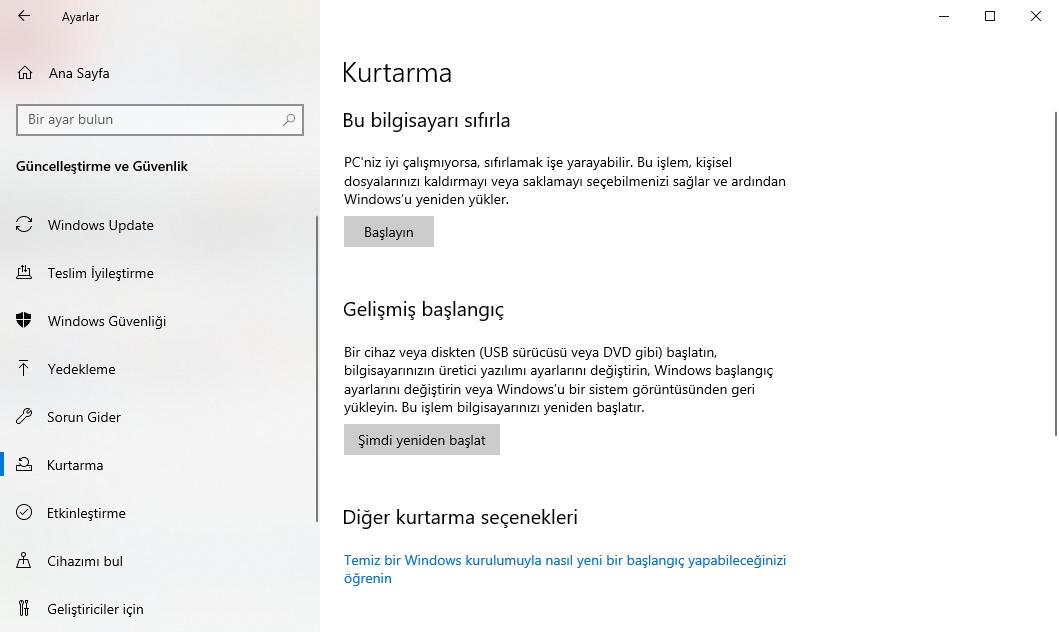
Bilgisayar yeniden başladığında, ek önyükleme seçenekleriyle mavi bir ekran açılacaktır. Cihazı kullan’ı seçmeniz ve ardından kurtarma sürücüsü olarak kullandığınız sürücüyü seçmeniz gerekir. Bilgisayar yeniden başlayacak ve kurtarma işlemi başlayacaktır.
Daha eski bilgisayarlarda, gelişmiş önyükleme seçeneklerine sahip bir menü açmak için başlangıçta F12 veya Esc gibi belirli bir tuşa basmanız gerekebilir. Bilgisayarınız Windows’u başlatamıyorsa da bunu yapmanız gerekecektir. Her dizüstü bilgisayar ve bilgisayar üreticisi bu menüye erişmek için farklı anahtarlar kullanır. F12 veya Esc çalışmadıysa, bilgi için üreticinin web sitesine bakın.
1. Seçenek : Windows’un temiz kurulumu
Kurulum medyasından önyükleme yaptıktan sonra , sisteminizi güncellemeniz veya temiz bir kurulum yapmanız gerekip gerekmediğini soran bir uyarı görebilirsiniz. Seç Hiçbiri temiz için yüklemek ve diliniz ile bölgesel ayarlarını seçmek için ekrandaki talimatları izleyin ve sonra seçmek Özel: Yalnızca Windows (Gelişmiş) yükleyin . Bundan sonra, PC’nizde yerel sürücülerin bir listesini göreceksiniz.
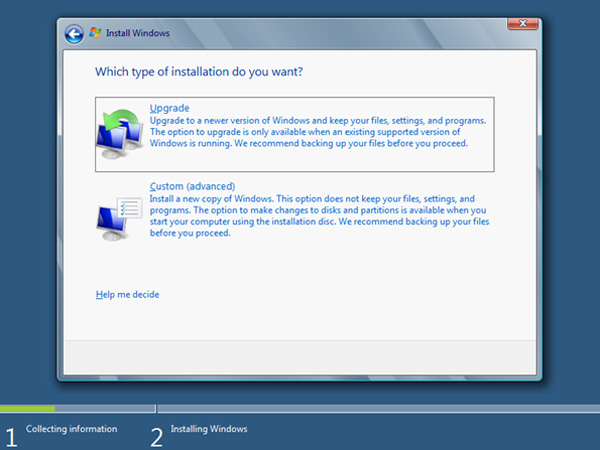
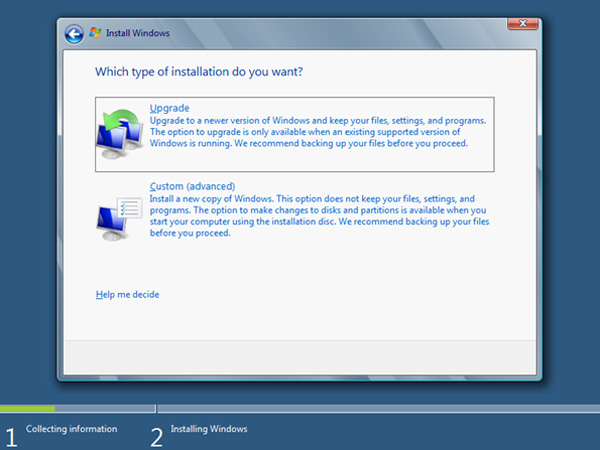
2. Seçenek: Windows kurtarma sürücüsü kullanma
Windows 10’da Kurtarma Sürücüsü uygulamasını kullanarak ayrı bir kurtarma sürücüsü oluşturduysanız, kurtarma işlemi daha kolaydır. Kurtarma diskinden önyükleme yaptıktan sonra, bir bölge ve klavye düzeni seçebileceksiniz ve daha sonra daha önce kullandığınız önyükleme seçenekleri menüsüne benzer bir menü göreceksiniz. Seçmeniz gereken ek bir Diskten kurtar seçeneğiniz olacaktır.
Mevcut bölümlerin ve disklerin her birini biçimlendirebilir veya tüm bölümleri silebilir ve kurulum için yeni bir bölüm oluşturabilirsiniz. Yükleme için hedef konum olarak bölümleri birini seçmek gerekir ve ardından edecek İleri ve tam yükleme işlemi için bekleyin. Bu sizi İlk Bilgisayar Kurulumu (OOBE) ortamına götürür.
Bundan sonra, yalnızca dosyaları silmek mi yoksa diski tamamen temizlemek mi istediğinizi seçin ve kurtarma işlemini başlatmak için onaylayın. Yukarıda açıklandığı gibi normal Windows 10 kurulum sürecinden geçeceksiniz ve ardından masaüstü ortamı yüklenecektir.
Bir OEM kurtarma diski kullandıysanız, kurtarma diskine erişim aynı olmalıdır, ancak süreç farklı olacaktır. Kurtarma işlemini tamamlamak için donanım üreticisinin talimatlarını izleyin.
Veri ve sürücü kurtarma
Windows 10’u yeniden yükledikten sonra, özellikle normal bir Windows 10 yükleme diski kullandıysanız, sürücülerinizi geri yüklemek isteyebilirsiniz.Daha önce sürücüleri yedeklediyseniz, diski kopyalayıp Aygıt Yöneticisini başlatabilirsiniz (örneğin, sağ tıklayarak Başlat menüsünü seçin ve Aygıt Yöneticisi’ni seçin).
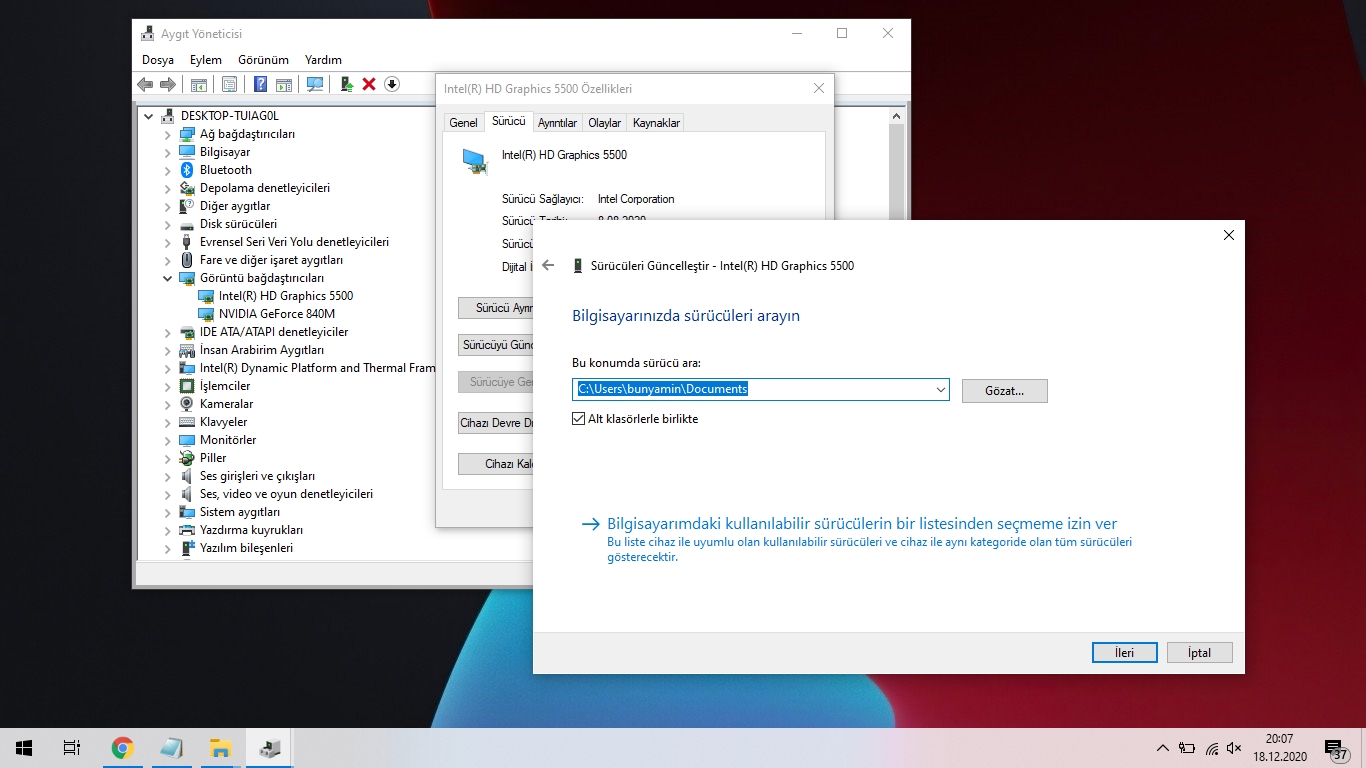
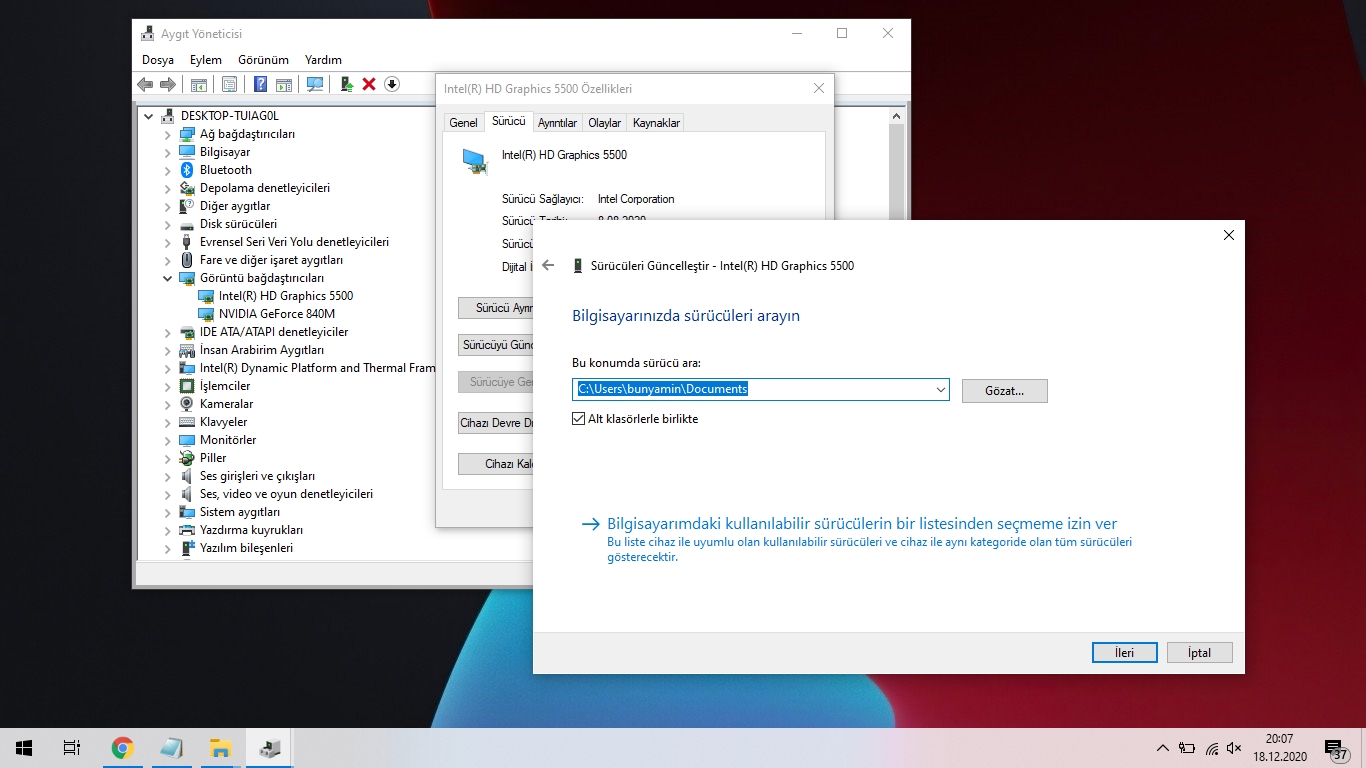
Herhangi bir sürücü eksikse, etkilenen her aygıtın yanında bir uyarı simgesi göreceksiniz. Özelliklerini açmak için aygıt adına çift tıklayın, ardından Sürücü sekmesine gidin ve Sürücüyü Güncelle düğmesine tıklayın . Bu bilgisayardaki sürücüleri bul seçeneğini seçin , ardından yedeklediğiniz tüm sürücüleri içeren klasörü seçin. Alt klasörleri dahil et kutusunu işaretlediğinizden emin olun; Windows her aygıt için uygun bir sürücü bulacaktır.
Eksik sürücüleri olan tüm cihazlar için bu prosedürü tekrarlayın.
Kişisel dosyalarınızı kurtarmanın birkaç yolu vardır. OneDrive kullanarak yedekleme yöntemini kullandıysanız, dosyaların kopyalarının uygun dizinlerde görünmesi için senkronizasyonu açmanız yeterlidir. Dosyaları istediğiniz zaman erişmek için yerel olarak kaydedebilirsiniz.
Dosya Geçmişi’ni kullanarak yedeklediyseniz, Ayarlar | Güncelleştirme ve Güvenlik | Yedekleme Hizmeti‘ne gidin. Dosya geçmişini kullanarak yedekle altında, Diğer seçenekler seçeneğini seçin ve ardından Dosyaları geçerli yedeklemeden kurtar seçeneğine tıklayın. En son yedeklemeyi seçin ve dosyalarınız uygun klasörlere geri yüklenecektir.
Herşey hazır! Bu kılavuzda açıklanan adımları takip ederseniz, tüm dosyalarınızın bulunduğu dengeli çalışan bir bilgisayar elde edeceksiniz.
Windows PC kurtarma deneyiminizi aşağıdaki yorumlarda paylaşın.




