İçindekiler


PowerShell yürütme ilkesi kısıtlamalarının aksine, erişimi engellediğinizde hiçbir kullanıcı PowerShell’e erişemez veya komut dosyalarını çalıştıramaz. Bu hızlı ve basit gönderide, size Windows’ta GPO kullanarak PowerShell’i devre dışı bırakma adımlarını göstermeme izin verin.
GPO / Grup İlkesi ile PowerShell’i Devre Dışı Bırakma Adımları
indows 10’da PowerShell’i tamamen devre dışı bırakmak için GPO oluşturma adımlarıdır. Aşağıda listelenen adımlar Windows 7 ve Windows 8’de de çalışmaktadır.
Windows tuşuna basarak Başlat menüsünü açın.
“Windows Yönetimsel Araçlar” yazın ve Enter’a basın.
“Yerel Güvenlik İlkesini” dosyasını bulun ve çift tıklayın.
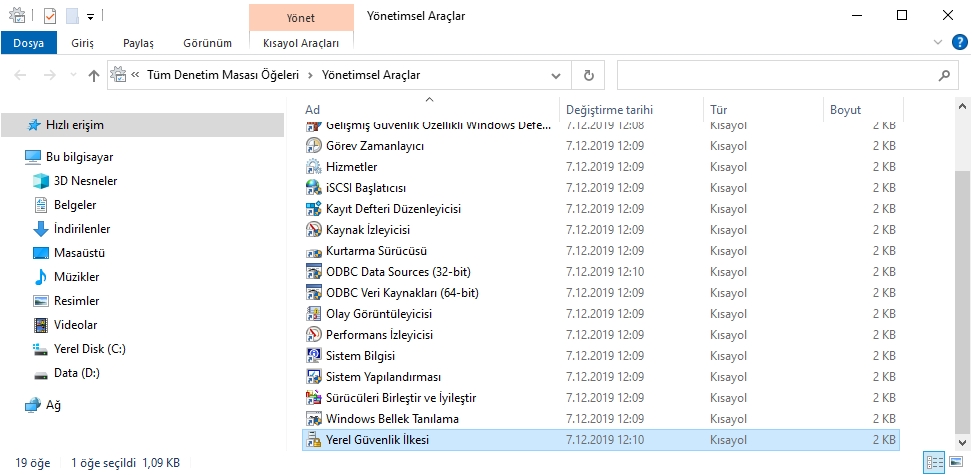
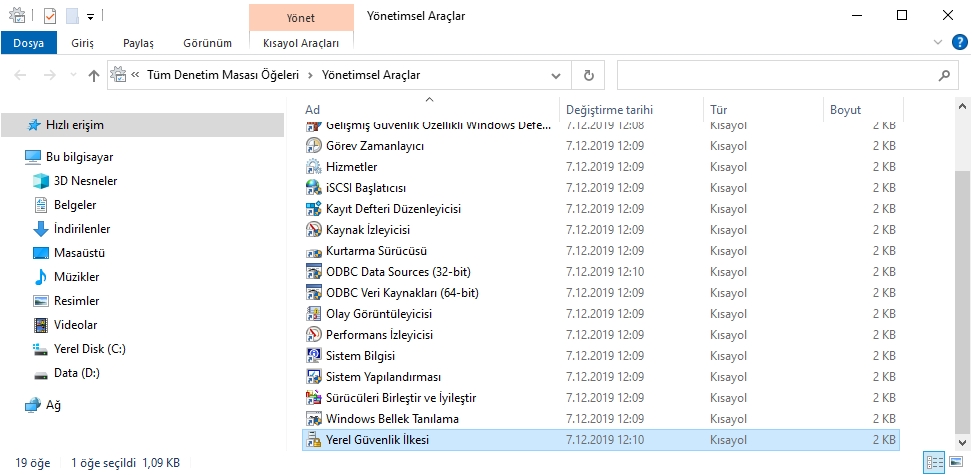
“Yazılım Kısıtlama İlkeleri” klasörüne sağ tıklayın.
“Yeni Yazılım Kısıtlama İlkeleri” ni seçin.
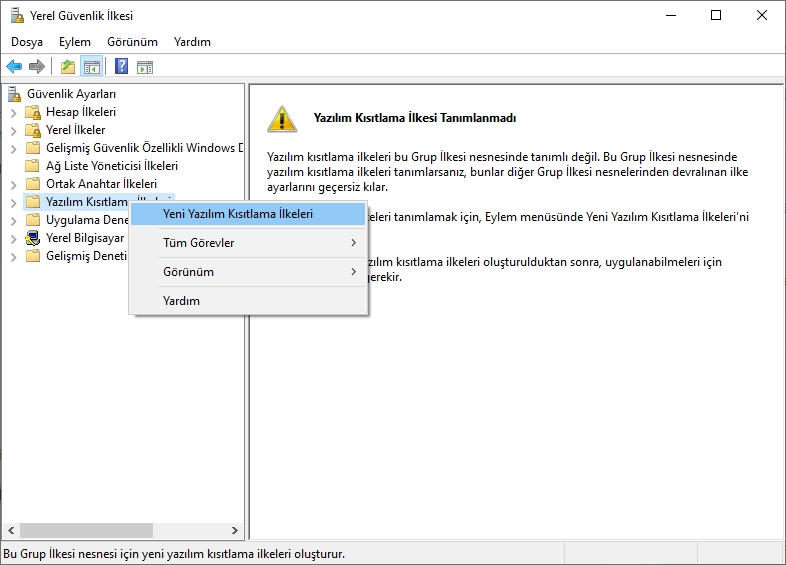
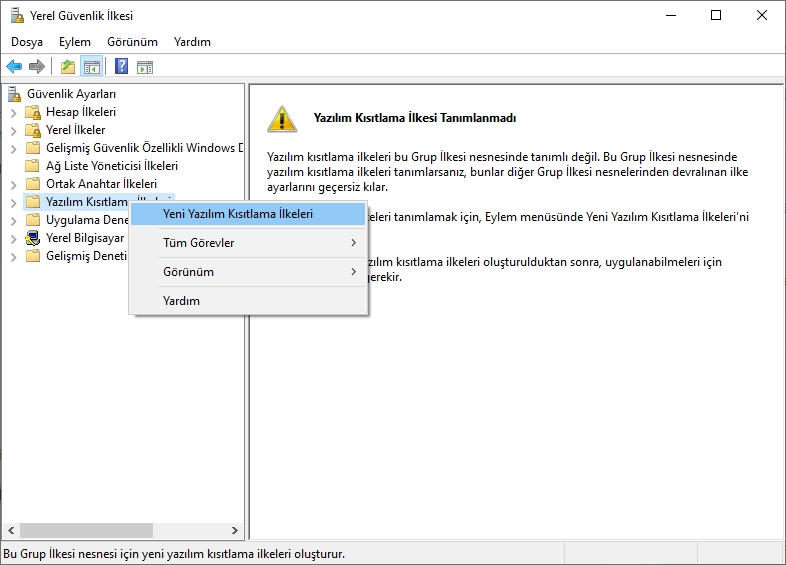
“Yazılım Kısıtlama Politikaları” klasörünü genişletin.
“Ek Kurallar” klasörüne sağ tıklayın.
“Yeni Karma Kuralı” seçeneğini seçin.
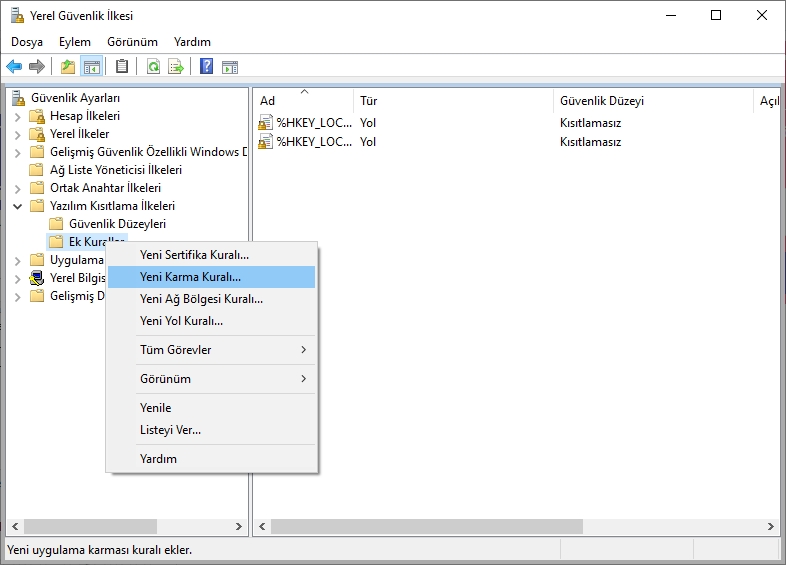
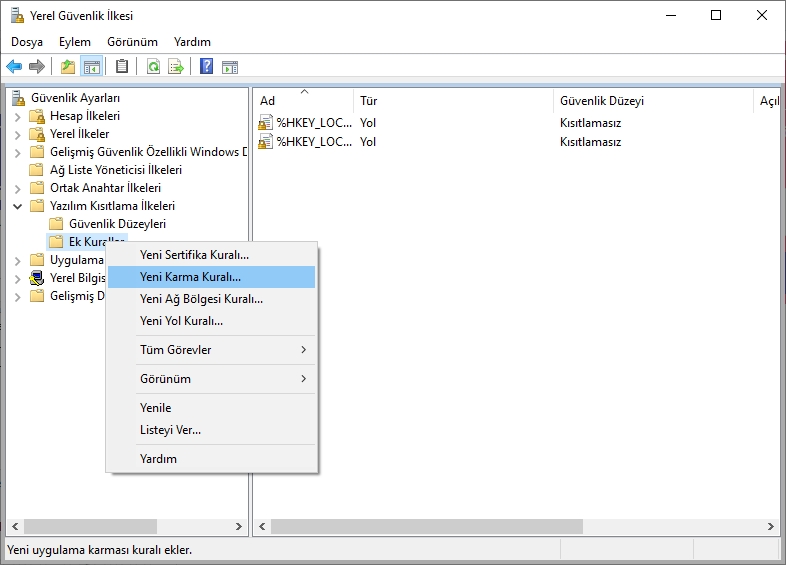
Genel sekmesinin altındaki “ Gözat ” düğmesini tıklayın.
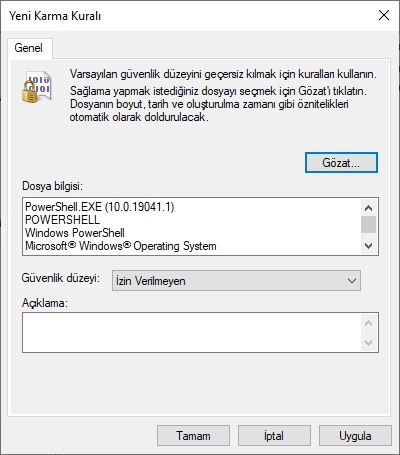
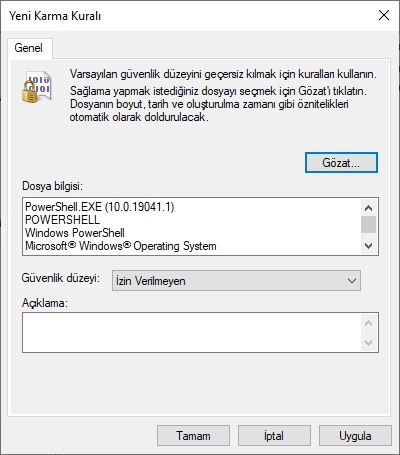
Gözat penceresinde aşağıdaki konuma gidin.
C:\Windows\System32\WindowsPowerShell\v1.0
“PowerShell.exe” dosyasını seçin ve “ Aç ” ı tıklayın.
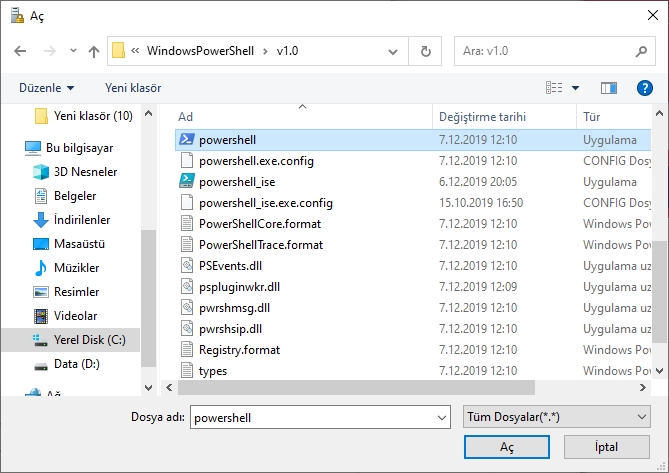
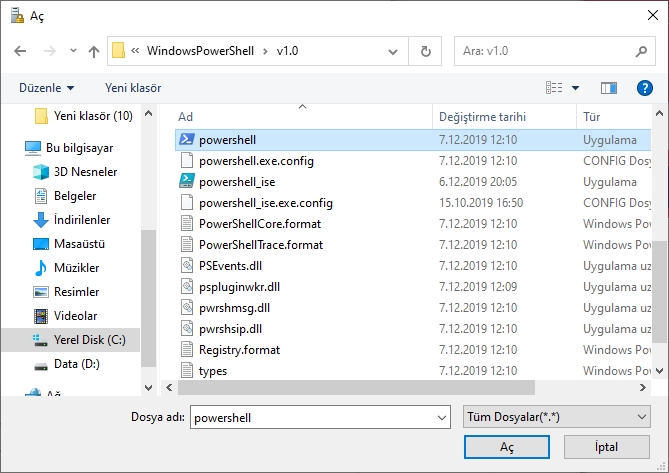
“Uygula” ve “Tamam” düğmelerini tıklayın.
“Yerel Güvenlik İlkeleri” penceresini kapatın.
Windows’u yeniden başlatın.
Yeniden başlattıktan sonra Windows, PowerShell uygulamasını yerel güvenlik politikalarına göre engelleyecektir. Herhangi bir kullanıcı PowerShell uygulamasını açmaya çalışırsa, Windows “Bu uygulama sistem yöneticisi tarafından engellendi” mesajını gösterecektir.
Yöneticilerin PowerShell’e Erişmesine İzin Verin
Belirli kullanıcıların PowerShell’e erişmesine izin vermek için, istisnalar oluşturmanız gerekir.
Öncelikle, Grup İlkesi Yönetim konsolunda özel bir Active Directory Güvenlik Grubu oluşturun. Ardından, hariç tutmak istediğiniz tüm kullanıcıları ekleyin. Ardından, onları yukarıdaki adımlarda oluşturduğumuz politikaya atayın. Bunu yaptıktan sonra, yalnızca güvenlik grubundaki kullanıcılar PowerShell’i açabilir.
Windows’ta PowerShell’i etkinleştirin
GPO yerel güvenlik ilkeleri aracılığıyla devre dışı bıraktıktan sonra PowerShell’i etkinleştirmek için yazılım kısıtlama politikasını silmeniz yeterlidir.
Başlat‘ı açın.
“Yerel Güvenlik İlkeleri” arayın.
“Yazılım Kısıtlama İlkeleri” klasörünü genişletin.
“Ek Kurallar” ı seçin.
PowerShell politikasının üzerini sağ tıklayın.
“Sil” i seçin.
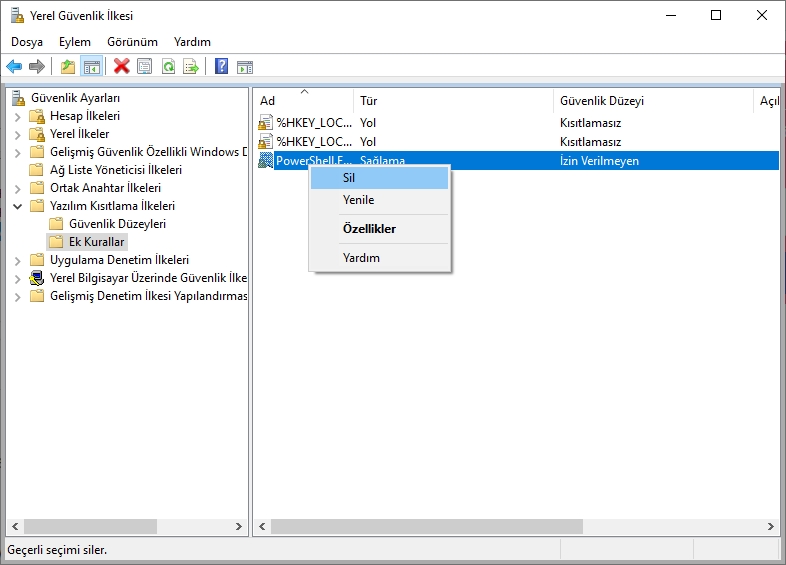
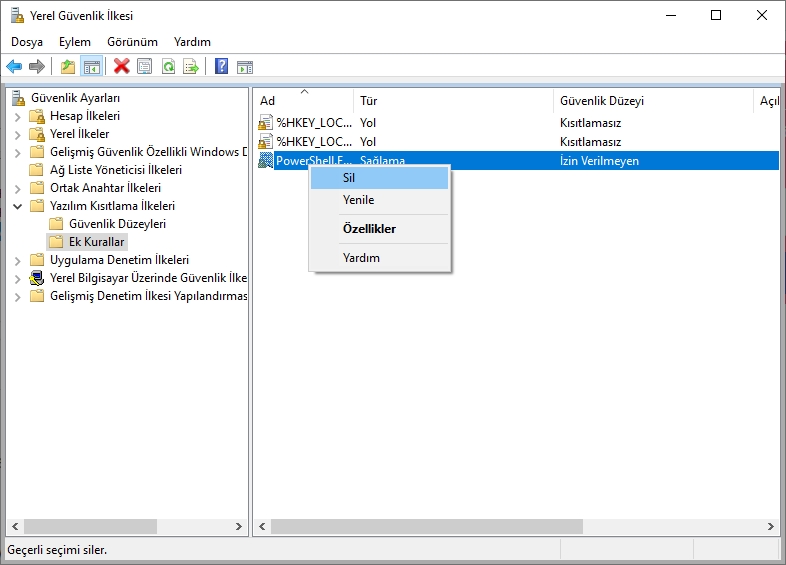
Uyarı penceresinde “Evet” i tıklayın.
Yerel Güvenlik İlkesi penceresi kapatın.
Windows’u yeniden başlatın.
Yeniden başlattıktan sonra, PowerShell uygulaması artık engellenmeyecektir. Bunun nedeni, PowerShell’e erişimi engelleyen politikayı kaldırmış olmamızdır.
Hepsi bu kadar umarım yardımcı olabilmişimdir.



