İçindekiler
Dosyalara PC’nize indirmeden erişmek için OneDrive’ın İsteğe Bağlı Dosyalar özelliğini kullanıyorsanız, OneDrive’ın OneDrive’dan dosyalara erişirken OneDrive’ın Windows’a bağlanamadığını belirten bir hata ile karşılaşabilirsiniz.
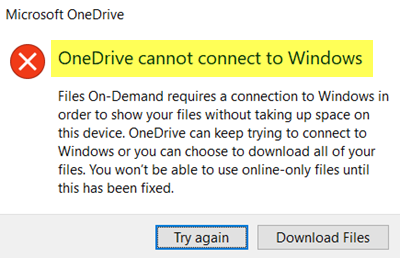
Dosya On-Demand işlevselliği öncelikle indirmeden Windows bilgisayarınızda onedrive dosyaları erişmenizi sağlar. Bu şekilde kullanıcılar, azalırken bilgisayarlarında bir miktar depolama alanı kaydedebilir. Ancak, OneDrive yukarıda belirtilen hata iletisini gösteriyorsa, aceleniz olduğunda çok sinir bozucu olabilir.
Bu hata neden oluşur?
Bir kullanıcının bu sorunu bilgisayarında bulabilmesinin başlıca iki nedeni vardır. OneDrive’ın kullanıcının isteğine göre dosyaları görüntülemesi gerektiğinde, Windows Cloud Filter Driver veya cldflt.sys dosyasının arka planda çalışması zorunludur. Eğer olması gerektiği gibi çalışmıyorsa, bu hata mesajını almanız doğaldır. İkinci olarak, Windows Bulut Filtre Sürücüsü çalışıyor olsa bile, kullanıcılar eşitleme klasörünün yerleştirildiği sürücüye bağlı değilse bu sorunu alabilirler. Varsayılan olarak, bu ‘sürücü’ C sürücüsüdür, ancak sizin durumunuzda farklı olabilir.
OneDrive Windows’a bağlanamıyor
Dosyalara erişirken OneDrive’ın Windows’a bağlanamamasını gidermek için şu adımları izleyin:
- Windows Bulut Filtre Sürücüsünün çalışıp çalışmadığını doğrulayın
- Sürücüye Windows Bulut Filtre Sürücüsünün takılı olup olmadığını doğrulayın
Bu adımlar hakkında daha fazla bilgi için okumaya devam edin.
Windows Bulut Filtre Sürücüsünün çalışıp çalışmadığını kontrol edin
Windows Bulut Filtre Sürücüsünün bilgisayarınızda çalışıp çalışmadığını doğrulamak için Komut İstemi’nden yardım alabilirsiniz. Doğrulamanız veya etkinleştirmeniz gerekip gerekmediğine bakılmaksızın birkaç komut size yardımcı olabilir. Başlamak için, Komut İstemi’ni yönetici ayrıcalığı ile çalıştırın ve bu komutu yazın.
cd %systemroot%\system32\drivers
Enter düğmesine basın. Bundan sonra, aşağıdaki komutu yazın.
sc query cldflt
Enter düğmesine bastıktan sonra, Komut İsteminizde böyle bir sonuç görüntülenmelidir.
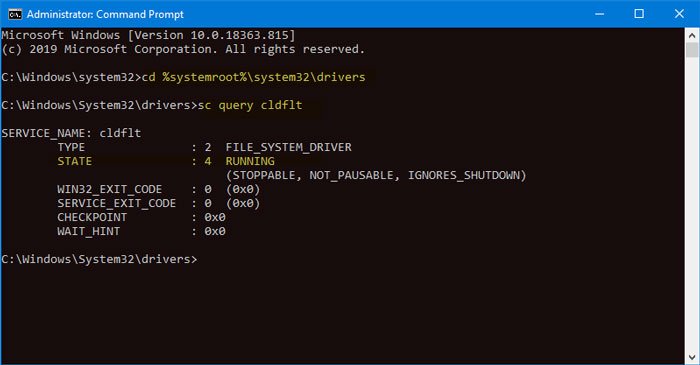
STATE : 4 RUNNING olarak göstermelidir. Başka bir şey gösteriyorsa, bilgisayarınızda etkinleştirmenin zamanı gelmiştir. Bunun için, Komut İstemi penceresine aşağıdaki komutu yazın.
sc config cldflt start=auto
Enter düğmesine basın. Yanlış bir şey olmazsa, [SC] ChangeServiceConfig SUCCESS adlı bir başarı mesajı görmelisiniz.
Şimdi bilgisayarınızı yeniden başlatmalı ve dosyaya erişip erişemediğinizi kontrol etmelisiniz. Sorun devam ediyor ise, diğer seçeneği deneyiniz.
Windows Bulut Filtre Sürücüsünün sürücüye takılı olup olmadığını kontrol edin
Cldflt.sys, senkronizasyon klasörünün Windows bilgisayarınızda bulunduğu sürücüye bağlı değilse, bu hata iletisini bulabilirsiniz. Bir güncelleme veya kötü amaçlı yazılım saldırısından sonra olur. Bu nedenle, bu ayarı doğrulamanız gerekir. En iyi şey, Komut İstemi yardımıyla bu işi yapabilmenizdir.
İlk önce, Windows bilgisayarınızda yükseltilmiş bir Komut İstemi penceresi açmak için bu kılavuzu takip etmeniz gerekir. Açtıktan sonra aşağıdaki komutu yapıştırın.
reg query "HKLM\Software\Microsoft\Windows NT\CurrentVersion\Notifications\Data" /v 41960B29A3BC0C75
ve Enter düğmesine basın. Bunun gibi bir sonuç görmelisiniz.
REG_BINARY 0100000001000000
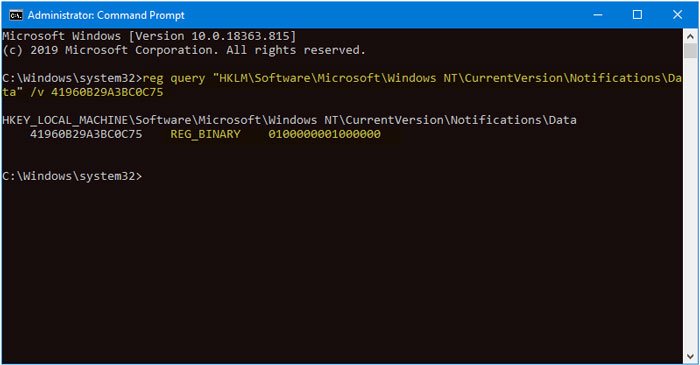
Başka bir şey gösteriyorsa, bu komutu yürütmeniz gerekir.
Fltmc attach cldflt c:
Yukarıdaki komuttaki “c” nin OneDrive klasörünün PC’nize yerleştirildiği sürücü olduğunu unutmayın.
Şimdi bilgisayarınızı yeniden başlatın ve İsteğe Bağlı Dosyalar’ı her zamanki gibi kullanın.




