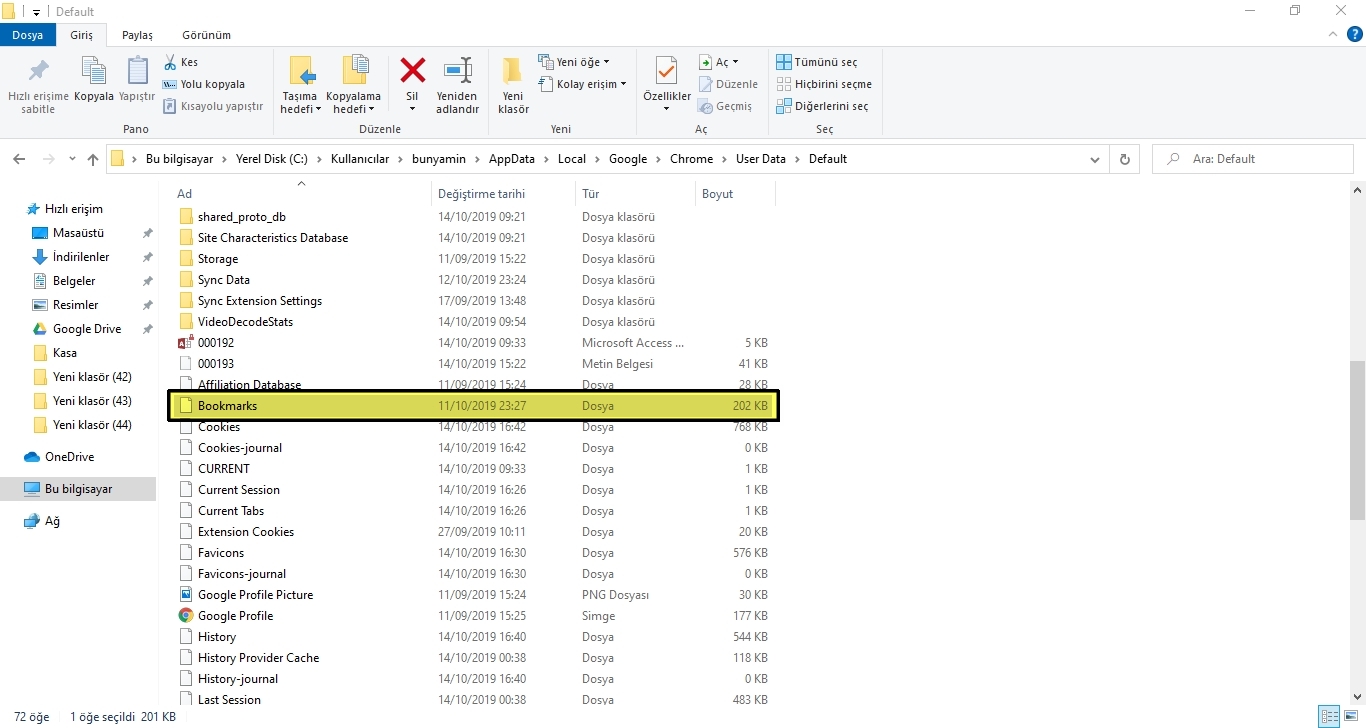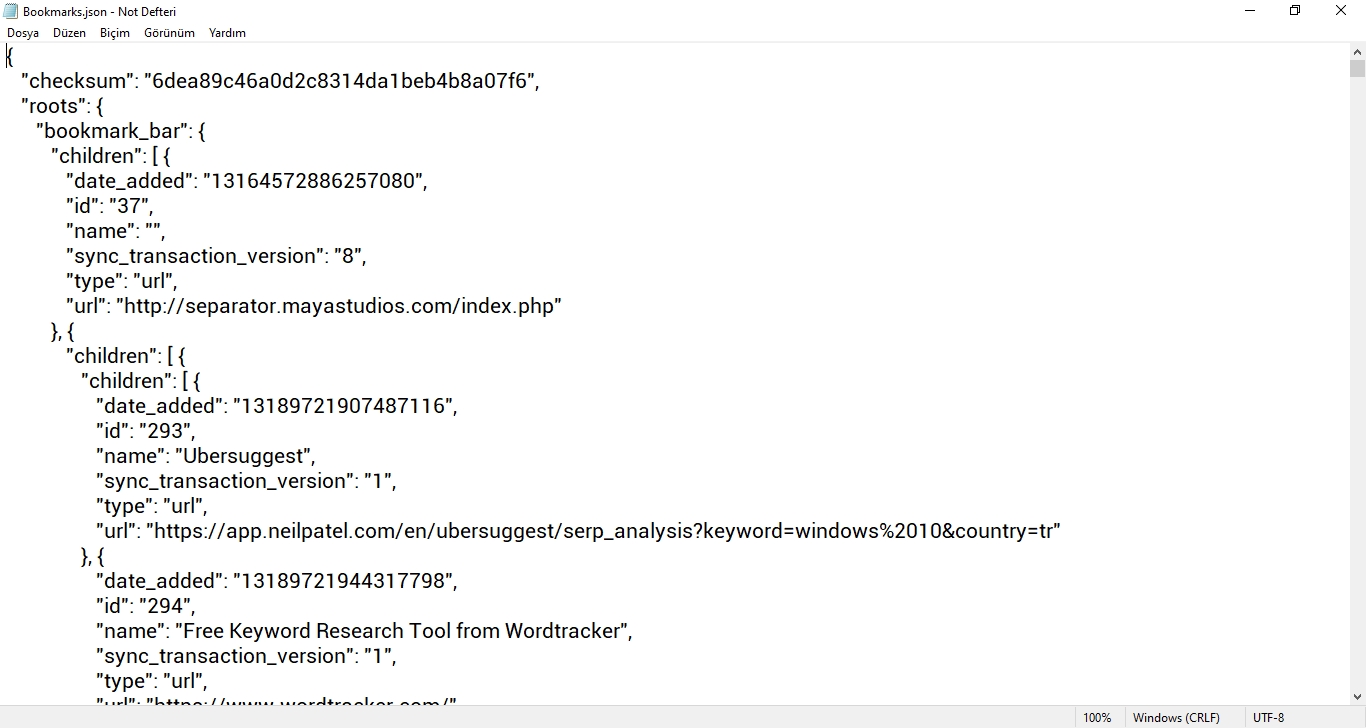Varsayılan olarak, Google Chrome, yer işaretlerini yerel olarak saklarken Google Hesabınızla senkronize etmeye çalışır. Google Hesabınızla senkronize etmeyi seçmemiş olsanız bile, Chrome tarayıcı tüm yer imlerini Windows C sürücüsündeki yerel bir dosyada depolar.
Google Chrome yer imlerini yedeklemek veya başka bir tarayıcıya aktarmak istiyorsanız ilk önce dosyanın nerede saklandığını bilmeniz gerekiyor. Daha fazla zaman harcamadan, Google Chrome, Windows’ta yer imlerini nerede sakladığını görelim.
Windows’ta Google Bookmarks klasörü nerede
Daha önce de söylediğim gibi, Google Hesabı ile senkronize edip etmediğiniz, yer imleri dosyası bilgisayarınızda yerel olarak depolanır.
+ Önce, Win + E klavye kısayoluna basarak Dosya Gezgini’ni açın. Gerekirse, aynı şeyi başlat menüsünde de arayabilir veya görev çubuğundaki Dosya Gezgini simgesine tıklayabilirsiniz.
+ Dosya Gezgini penceresinde, aşağıdaki yolu kopyalayın, adres çubuğuna yapıştırın, <username> yerine gerçek Windows hesap kullanıcı adınızı girin ve “Enter” tuşuna basın.
C:\Users\<username>\AppData\Local\Google\Chrome\User Data\Default
Bu klasörde “Yer imleri” dosya adını bulun. Herhangi bir dosya uzantısına sahip olmayacak.
Dosyayı bulduğunuzda, yedeklemek veya değiştirmek için seçtiğiniz klasöre kopyalayın. Asla dosyayı değiştirmeyin veya silmeyin. Yer imleri dosyasını değiştirmeden veya silmeden önce daima bir yedek oluşturun.
Bookmarks bir dosya uzantısına sahip olmasa da, tüm yer imleri JSON formatında saklanır. Yani, dosyayı yeniden adlandırın ve adın sonuna “.json” ekleyin.
Bunu yaptıktan sonra, dosyayı herhangi bir metin düzenleyicide veya kod düzenleyicide açabilirsiniz. Benim durumumda Not Defterinde açtım. İstediğiniz editörü kullanabilirsiniz.
Tüm yer imleri JSON biçiminde depolandığından yer imlerini istediğiniz gibi kolayca ekleyebilir, kaldırabilir veya değiştirebilirsiniz. Bir JSON dosyasında nasıl kullanacağını bilmiyorsanız, başlamak için burada JSON ve sözdizimini açıklayan basit ama ayrıntılı bir makale var.