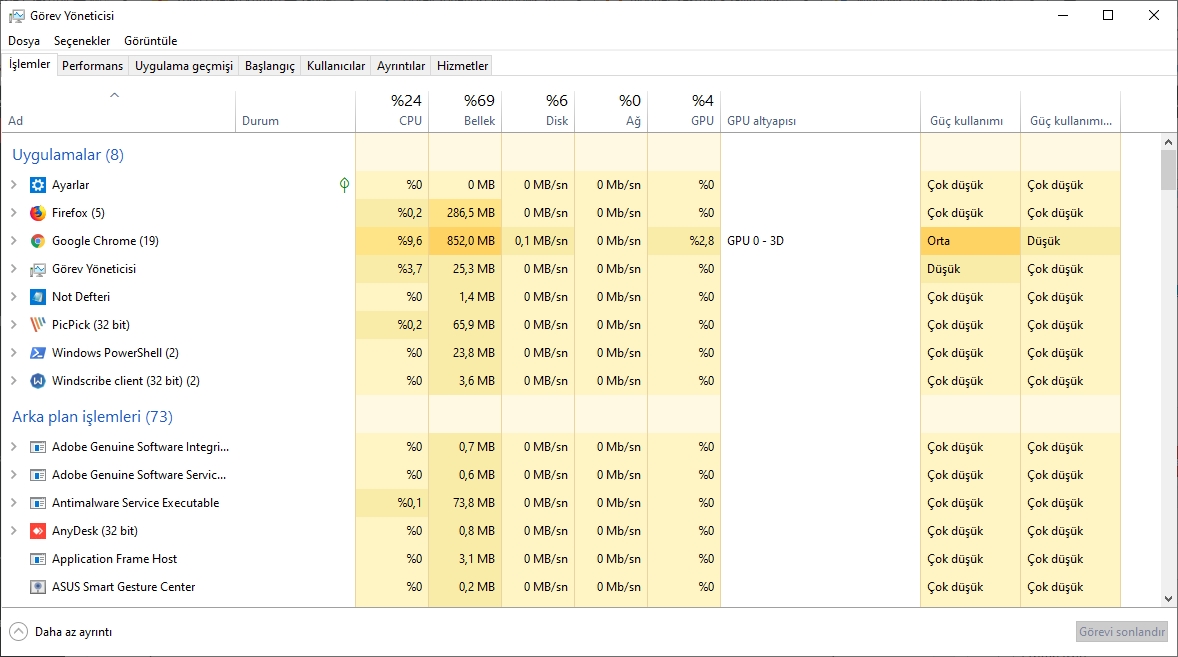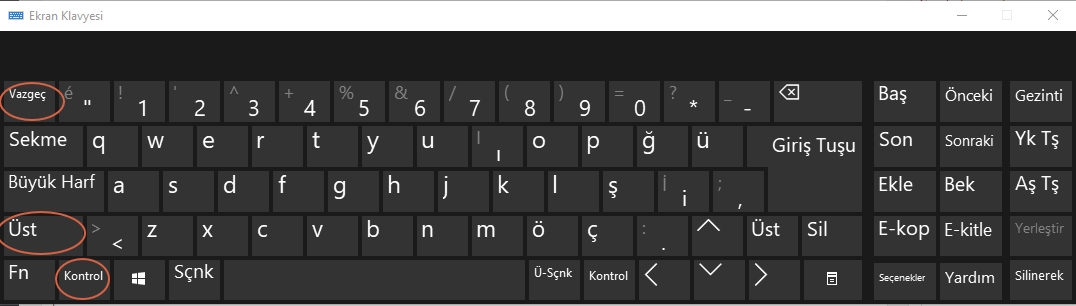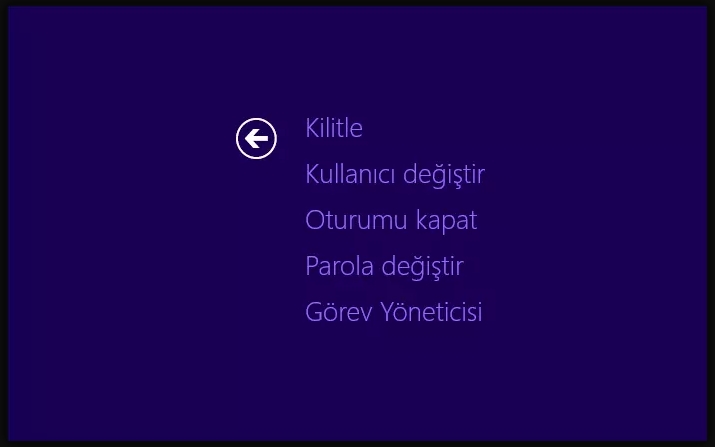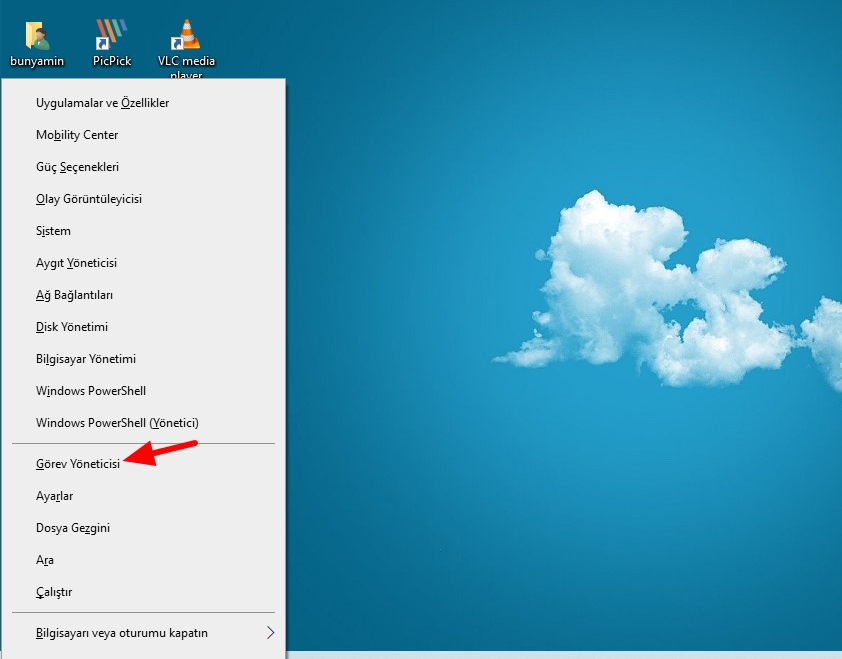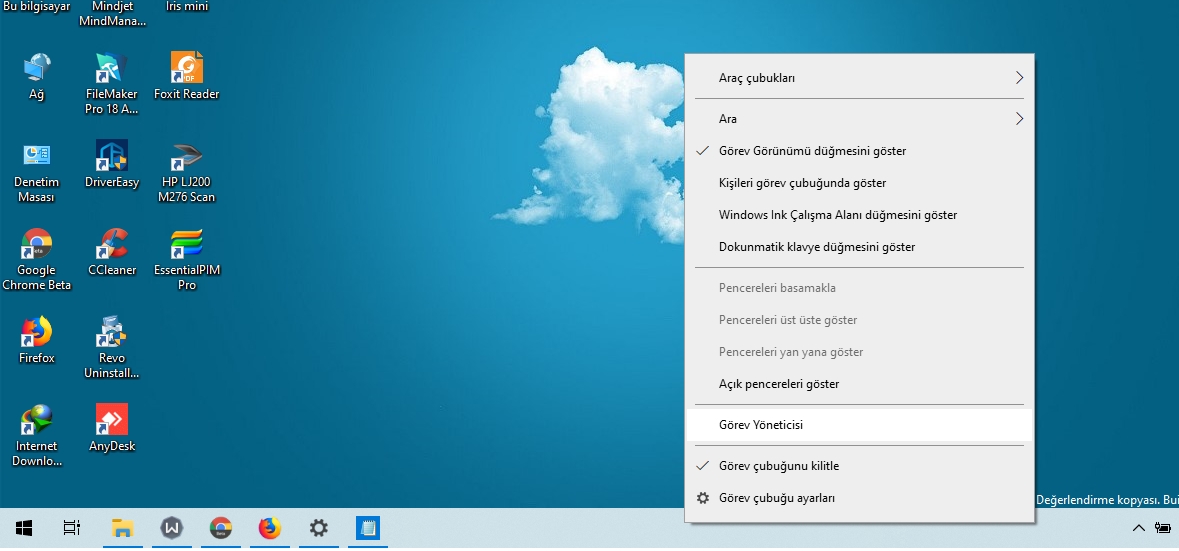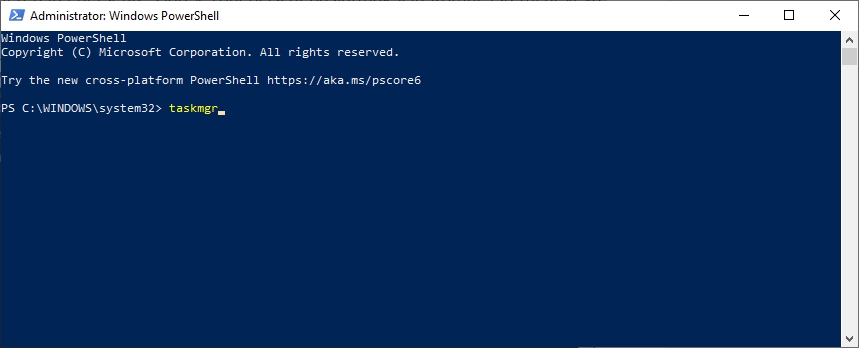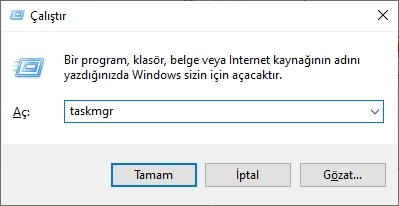İçindekiler
- 01 – Ctrl + Shift + Esc klavye kısayolunu kullanın
- 02 – Ctrl + Alt + Del klavye kısayolunu kullanın
- 03 – Gizli Win + X güçlü kullanıcı menüsünü kullanın
- 04. Görev Yöneticisini açmak için Başlat Menüsünü kullanın
- 05. Görev yöneticisini başlatmak için aramayı kullanın
- 06. Taskmgr.exe çalıştırılabilir dosyasını çalıştırın
- 07. Görev Yöneticisi’ni başlatmak için görev çubuğunu sağ tıklayın
- 08. Taskmgr komutunu Komut İstemi’nde veya PowerShell’de çalıştırın
- 09. Taskmgr komutunu Çalıştır penceresinde çalıştırın
- 10. Taskmgr komutunu Dosya Gezgini’nde çalıştırın
Görev Yöneticisi, Windows 10 PC’nizde uygulamaların, işlemlerin ve hizmetlerin çalışma şeklini yönetmenize yardımcı olan harika bir araçtır. Ancak, onunla çalışmadan önce, “Görev Yöneticisi” ni nasıl açacağınızı bilmelisiniz. Bu kılavuzda Görev Yöneticisi için yalnızca bir kısayol değil, farklı yollardan açma yöntemlerini paylaşıyoruz. Liste, Görev Yöneticisi’ni başlatmak için on bir yol içerir. Hepsi tek tek görelim..
01 – Ctrl + Shift + Esc klavye kısayolunu kullanın
Görev Yöneticisi’ni Windows 10’da açmanın en hızlı yolu aynı anda klavyenizdeki Ctrl + Shift + Esc tuşlarına basmaktır.
02 – Ctrl + Alt + Del klavye kısayolunu kullanın
Görev Yöneticisi’ni Windows’da açmanın başka bir yolu da klavyenizdeki Ctrl + Alt + Del tuşlarına basmaktır. Bu klavye kısayolu birkaç farklı kısayol içeren bir ekran görüntüler. Aralarında Görev Yöneticisi için bir kısayol da var.
Açmak için Görev Yöneticisi’ne tıklayın veya dokunun.
Windows 10, kullanışlı kısayollarla dolu Win X adında bir “uzman kullanıcı” menüsü vardır. Bunlardan biri Görev Yöneticisi kısayolu. Menüyü açmak için klavyenizdeki Win + X tuşlarına basın ve ardından Görev Yöneticisi’ni açmak için T tuşuna basın veya girişini tıklayın.
Farenizi klavyeniz yerine kullanmayı tercih ediyorsanız, Win + X tuşlarına basmak yerine, Başlat düğmesine sağ tıklayın veya basılı tutun ve ardından Görev Yöneticisi’ne tıklayın veya dokunun.
04. Görev Yöneticisini açmak için Başlat Menüsünü kullanın
Windows 10, başlat menüsüsünde Görev Yöneticisinin kısayolu var. Başlat menüsü’nü açın ve “Windows Sistem” klasörünü bulana kadar uygulamalar listesinde ilerleyin. İçinde, bir Görev Yöneticisi kısayolu var.

05. Görev yöneticisini başlatmak için aramayı kullanın
Görev çubuğunda arama alanına dokuun ve görev yöneticisi yazın. Kısa bir süre sonra Windows 10 arama sonuçlarını görüntülemeye başlar. İlk sırada görev yöneticisi çıkacaktır çalıştırmak için tıklayın.
06. Taskmgr.exe çalıştırılabilir dosyasını çalıştırın
Görev Yöneticisi’ni “Taskmgr.exe” adlı yürütülebilir dosyasını kullanarak da açabilirsiniz. “C:\Windows\System32” klasöründe bulabilirsiniz (C: Windows’un yüklü olduğu sürücüdür).
Not: Bu taskmgr.exe dosyasını masaüstüne kısayol oluşturabilirsiniz.
07. Görev Yöneticisi’ni başlatmak için görev çubuğunu sağ tıklayın
Masaüstünde, görev çubuğunda sağ tıklayın veya basılı tutun. Görev çubuğunu özelleştirmek için seçenekler ve Görev Yöneticisi için bir kısayol içeren bir menü göreceksiniz.
08. Taskmgr komutunu Komut İstemi’nde veya PowerShell’de çalıştırın
Komut satırını tercih ederseniz, Görev Yöneticisi’ni başlatmak için Komut İstemi’ni veya PowerShell’i de kullanabilirsiniz. Tercih ettiğiniz komut satırı ortamını açın, taskmgr yazın ve Enter tuşuna basın.
09. Taskmgr komutunu Çalıştır penceresinde çalıştırın
Görev Yöneticisini başlatmanın nispeten hızlı bir yolu Çalıştır penceresini kullanmaktır. Aynı anda klavyenizdeki Win + R tuşlarına basın ve sonra “taskmgr” komutunu girin ve Enter tuşuna basın.Ve Görev Yöneticisi açılmalıdır.
10. Taskmgr komutunu Dosya Gezgini’nde çalıştırın
Görev Yöneticisi’ni çalıştır ile açmaya benzer bir yöntem, Dosya Gezgini’nin yerleşik komut çalıştırma özelliklerini kullanmanızdır. Dosya Gezgini’ni açın, adres çubuğuna “taskmgr” komutunu yazın ve ardından Enter tuşuna basın.
Hepsi bu kadar..
Görev Yöneticisi bilgisayarınızda çalışan uygulamaların, işlemlerin ve hizmetlerin farklı özelliklerini yönetmek için olanak sağlayan güçlü bir araçtır. Görev Yöneticisi’ni açmanın farklı yollarını bilmek, farklı durumlarda yararlı olabilir.