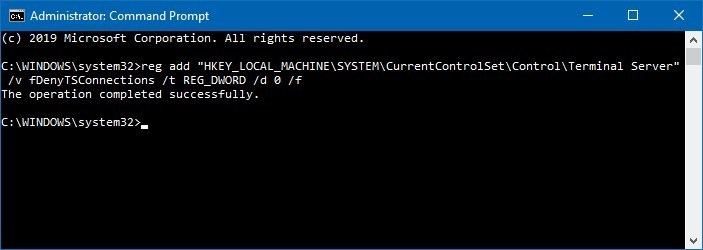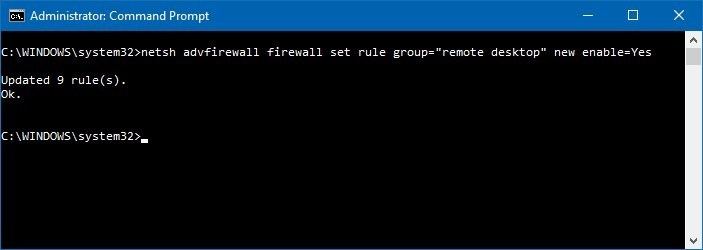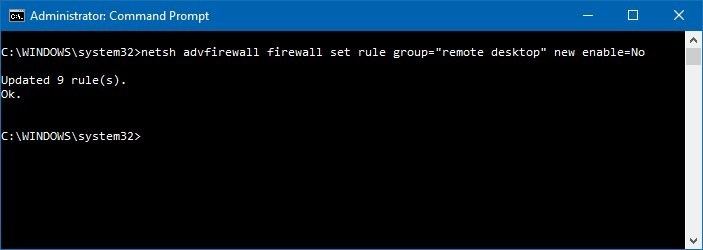Windows Konsolunu kullanarak Uzak Masaüstü’nü ve güvenlik duvarını Windows 10’da hızlı bir şekilde etkinleştirebilir veya devre dışı bırakabilirsiniz.
Windows 10’da, fiziksel olarak orada bulunmak zorunda kalmadan diğer kullanıcılara yardım etmek veya hizmetleri yönetmek için bir bilgisayara veya sunucuya uzaktan erişmek için Uzak Masaüstü’nü kullanabilirsiniz.
Bu özelliği Ayarlar uygulamasıyla yönetebilseniz de, Windows 10’da Uzak Masaüstü’nü Komut İstemi veya PowerShell ile komutları kullanarak da etkinleştirebilir veya devre dışı bırakabilirsiniz. Uzak Masaüstü’nü birden fazla bilgisayarda hızlı bir şekilde yapılandırmak için kullanabileceğiniz bir komut dosyası oluşturmak veya bu komut dosyasını bir kullanıcıya göndermek isteyebilirsiniz; bu özelliği, ek adımlar atmadan otomatik olarak ayarlamak için sadece çift tıklayın.
Bu kılavuzda, Uzak Masaüstü’nü etkinleştirmek veya devre dışı bırakmak ve Windows 10’da başarılı bir bağlantı için gereken güvenlik duvarı bağlantı noktalarını açmak için Komut İstemi kullanma adımlarını öğreneceksiniz.
Önemli: Uzak Masaüstü, Windows 10 Home’da, yalnızca Windows 10 Pro ve Enterprise’da kullanılabilen bir özellik değildir. Ayrıca, ilerlemeden önce bilgisayarınızın tam yedeğini almanız önerilir, çünkü kayıt defterini hatalı bir şekilde değiştirmek sisteminizde geri dönüşü olmayan bir hasara neden olabilir.
Komut İstemi’ni kullanarak Uzak Masaüstü’nü etkinleştirme
Uzak masaüstü protokolünü Komut İstemi ile etkinleştirmek için bu adımları kullanın:
Başlat’ı açın.
Komut İstemi’ni arayın, üstteki sonucu sağ tıklayın ve Yönetici olarak çalıştır seçeneğini seçin.
Uzak masaüstü protokolünü etkinleştirmek için aşağıdaki komutu yazın ve Enter tuşuna basın :
reg add “HKEY_LOCAL_MACHINE\SYSTEM\CurrentControlSet\Control\Terminal Server” /v fDenyTSConnections /t REG_DWORD /d 0 /f
(İsteğe bağlı) Uzaktaki masaüstünü Windows Güvenlik Duvarı üzerinden etkinleştirmek için aşağıdaki komutu yazın ve Enter tuşuna basın
netsh advfirewall firewall set rule group=”remote desktop” new enable=Yes
Adımları tamamladığınızda, protokol etkinleştirilecektir ve aygıta uzaktan erişebileceksiniz.
Komut İstemi’ni kullanarak Uzak Masaüstü’nü nasıl devre dışı bırakılır
Uzak masaüstü protokolünü Komut İstemi ile devre dışı bırakmak için şu adımları kullanın:
Başlat’ı açın.
Komut İstemi’ni arayın, üstteki sonucu sağ tıklayın ve Yönetici olarak çalıştır seçeneğini seçin.
Uzak masaüstü protokolünü devre dışı bırakmak için aşağıdaki komutu yazın ve Enter tuşuna basın.
reg add “HKEY_LOCAL_MACHINE\SYSTEM\CurrentControlSet\Control\Terminal Server” /v fDenyTSConnections /t REG_DWORD /d 1 /f
(İsteğe bağlı) Uzaktaki masaüstünü Windows Güvenlik Duvarı üzerinden devre dışı bırakmak için aşağıdaki komutu yazın ve Enter tuşuna basın :
netsh advfirewall firewall set rule group=”remote desktop” new enable=No
Adımları tamamladıktan sonra, güvenlik duvarı etkin olsa bile bilgisayarınıza uzaktan erişmek için Uzak Masaüstü modern uygulamasını veya eski Uzak Masaüstü Bağlantısı uygulamasını kullanabilirsiniz.
Bu kılavuzu Komut İstemi’ne odaklıyoruz, ancak PowerShell’deki uzak masaüstü protokolünü yönetmek için aynı komutları kullanabilirsiniz.