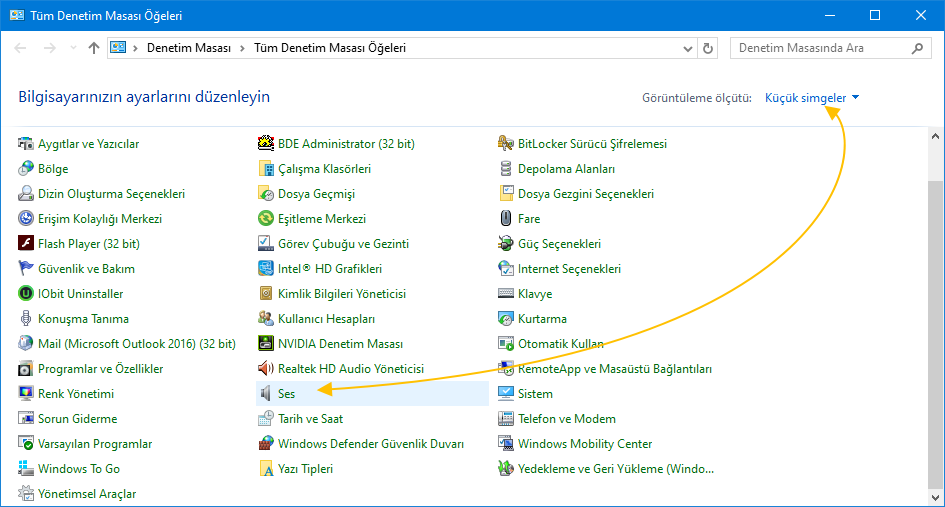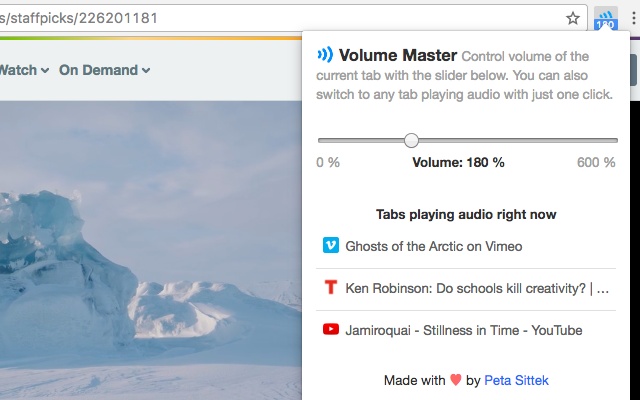İçindekiler
VLC medya oynatıcısını daha önce kullandıysanız, VLC’nin sesi % 100’ün üzerine çıkarmanıza izin verdiğini biliyoruz. yani, %200 olarak kullanabilirsiniz.
Ancak, Windows 10, genel olarak,% 100 birimin ötesine geçmenize izin vermez. Dinlemekte olduğunuz ses seviyesi düşükse, ses seviyesini sınırın üstünde ve üstünde yükseltmek oldukça yararlı olabilir. Neyse ki, Windows 10 ve Chrome’da ses seviyesini artırmak oldukça kolaydır.
Windows 10’da Ses seviyesini yükseltme
Windows, ses seviyesini varsayılan sınırın üstüne çıkaracak ve sessiz sesleri ya da sesleri daha duyulabilir hale getirecek şekilde Windows ses seviyesini artırmak için tasarlanmış Ses Yüksekliği Dengeleme adlı yerleşik bir özelliğe sahiptir. Sadece ses yüksekliği dengelemesi sesi artırmakla kalmaz, aynı zamanda çok yüksek sesleri normalleştirir.
Olduğu kadar iyi olduğu gibi, ses yüksekliği dengelemesi hoparlör özelliklerinin derinliklerine gömülüdür.
Ek olarak, Loudness Equalization, Windows 10’daki ses seviyesini artırmak için hoparlör bazında yapılandırılmalıdır. Yani, farklı bir hoparlör ve kulaklık setiniz varsa, ses seviyesini artırmak için bu cihazların her biri için ses yüksekliği dengelemesini etkinleştirmeniz gerekir.
Not: Bu koşullar altında normal ses seviyesinin yükseltilmesi, hoparlörlerinize veya kulaklıklarınıza zarar verebilir. Buna ek olarak, bazı sesler yüksek ses altında bozuk ses çıkarabilir. Bu nedenle, ses yükseltici kullanırken dikkatli olun.
Windows 10′ da Ses seviyesinde ses yüksekliği denkleştirme birimi güçlendirici kullanın
Daha önce de söylediğim gibi, Windows 10’da ses yükseltici kullanmak için hoparlör özelliklerinden ses yüksekliği dengelemesini etkinleştirmeniz gerekir.
Başlat Menüsünü açın.
“Denetim Masası” için arama yapın ve açın.
“Görüntüleme ölçütü” nün yanındaki sağ üst açılır menüden “Küçük simgeler” i seçin.
Ardından, “Ses” seçeneğini bulun ve tıklayın.
Kullanmakta olduğunuz hoparlörü seçin ve “Özellikler” düğmesine tıklayın.
Özellikler penceresinde “Geliştirmeler” sekmesine gidin.
“Gürültü Dengeleme” nin yanındaki onay kutusunu seçin.
“Uygula” düğmesine tıklayın.
“Tamam” düğmesine tıklayın.
Değişiklikleri kaydettikten hemen sonra, hacminin bir dereceye kadar arttığını görmelisiniz. Eğer yükseltilmiş sesi devre dışı bırakmak istiyorsanız, yapmanız gereken tek şey Hoparlör Özellikleri’ndeki “Gürültü Dengeleme” seçeneğinin işaretini kaldırmak ve değişiklikleri kaydetmek.
Chrome Sesi yükseltme
Bazen, yalnızca belirli bir tarayıcı sekmesinden, web sitesinden veya YouTube gibi bir web sayfasından sesi artırmak istersiniz. Bu durumlarda, sistem genelinde ses seviyesini artıran “Gürültü Denegeleme” özelliğini kullanmak zorunda değilsiniz. Chrome sekmesinin hacmini artırmak için ücretsiz bir Chrome uzantısı kullanabilirsiniz.
Chrome tarayıcısını açın.
Volume Master Chrome uzantısını yükleyin.
Şimdi, hacmi artırmak ve istediğiniz sekmesine gidin uzantı simgesini tıklayın.
Hedef Chrome sekmesinin ses seviyesini artırmak için kaydırıcıyı kullanın, Chrome tarayıcı hacmini artırmak bu kadar basit. Sesi normalleştirmek için kaydırıcıyı 100% olarak ayarlayın.
Hepsi bu. Windows ve Chrome’da ses seviyesini artırmak bu kadar basit.