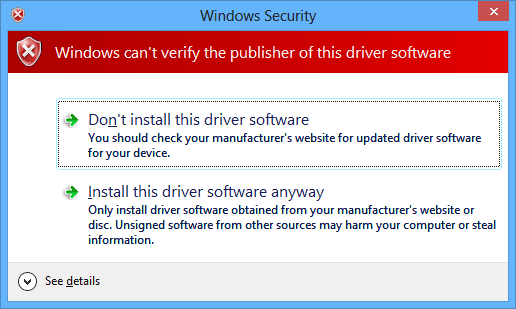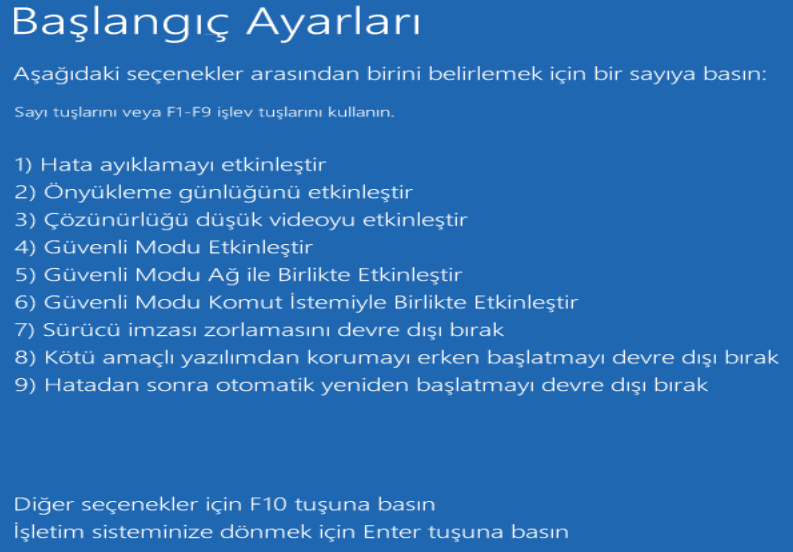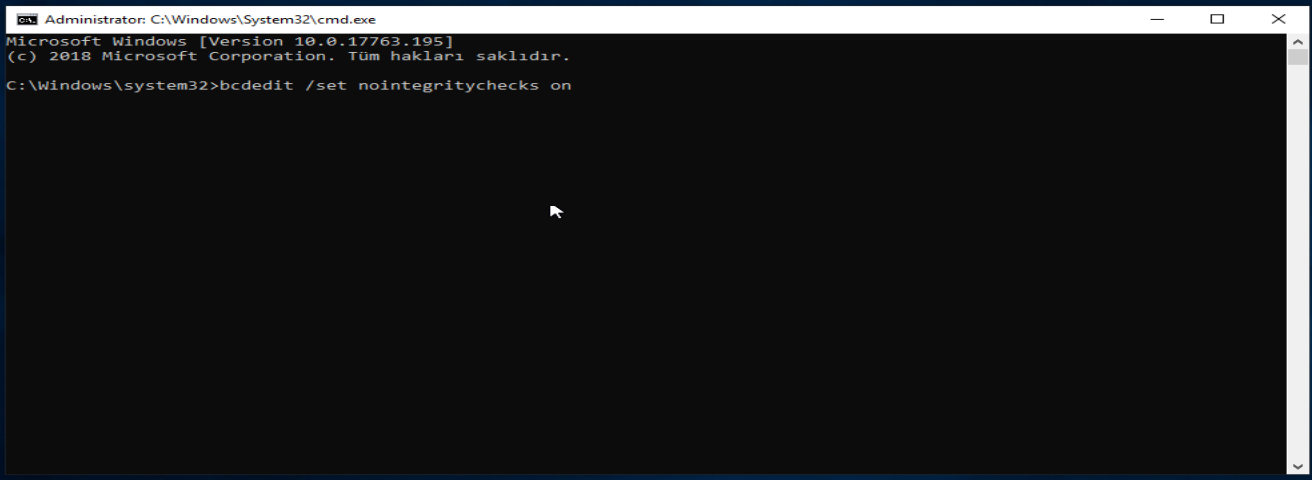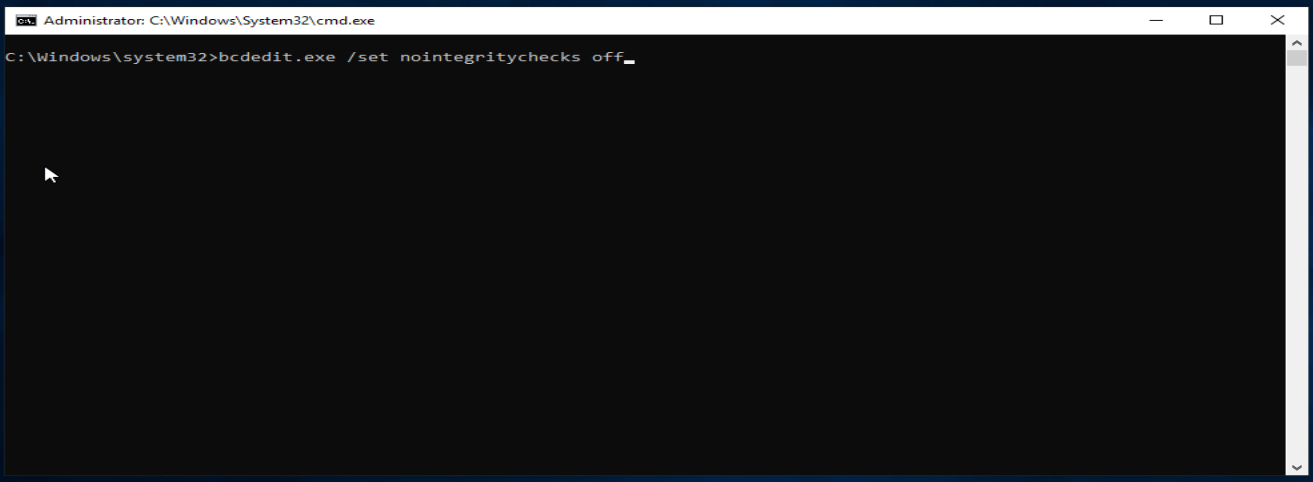İçindekiler
- İmzasız sürücüleri kurmak için Windows’ta sürücü imza uygulamasını devre dışı bırakma
- 1. Yöntem; Sürücü imza uygulamasını devre dışı bırakmak için gelişmiş başlangıç seçeneklerini kullanma
- 2. Yöntem – imzasız sürücüleri yüklemek için bütünlük denetimleri devre dışı bırakın
- 3. Yöntem – Sürücü imza uygulamasını devre dışı bırakmak için test imzalama modunu etkinleştir
İmzasız sürücüleri yüklemek için, Windows 10’da sürücü imza zorunluluğunu devre dışı bırakmanız gerekir. Genellikle, Windows makinenize yüklediğiniz her sürücü üreticisi tarafından imzalanır. Sürücü imzalama, sürücü imzasını paketiyle tanımlama veya ilişkilendirme işlemidir.
Windows, sürücü bütünlüğünü doğrulamak için sürücü imzasını kullanır. Sürücü paketi herhangi bir şekilde değiştirilirse, imza geçersiz hale gelir. Sürücü imzalanmadığında veya geçerli bir sürücü imzası olmadığında, Windows bu sürücüyü yüklemeyi reddeder. Windows, sisteminizi kötü amaçlı yazılımlardan, virüslerden veya değiştirilmiş sürücülerin neden olduğu istenmeyen sorunlardan korumak için imzasız sürücüler yüklemez.
Windows’a imzasız bir sürücü yüklemek istiyorsanız, bunu sürücü imza zorunluluğunu devre dışı bırakarak yapabilirsiniz. Sürücü imza zorunluluğunu devre dışı bıraktıktan sonra, Windows artık sürücü imzasını aramayacak ve imzasız sürücünün yüklenmesine izin verecektir. Windows 10’da sürücü imza uygulamasının nasıl devre dışı bırakılacağını göstereyim.
İmzasız sürücüleri kurmak için Windows’ta sürücü imza uygulamasını devre dışı bırakma
Sürücü imza zorunluluğunu devre dışı bırakmanın iki yolu vardır. İlk yöntem geçici ve diğer iki yöntem kalıcıdır (el ile imza uygulamasının etkinleştirilmesi gerekir). İhtiyacınıza bağlı olanı takip edin.
1. Yöntem; Sürücü imza uygulamasını devre dışı bırakmak için gelişmiş başlangıç seçeneklerini kullanma
Gelişmiş başlangıç seçenekleri, sürücü imzasını geçici olarak devre dışı bırakmanıza izin verir. yani, bir daha ki sefere sistemi yeniden başlattığınızda, sürücü imza uygulaması otomatik olarak etkinleştirilecektir. Genel olarak, bu yöntem çoğu kullanıcı için yeterli olacaktır.
Ayarlar uygulamasını açın ve “Güncelleme ve Güvenlik | Kurtarma” bölümüne gidin ve “Gelişmiş Başlangıç” bölümünün altındaki “Şimdi yeniden başlat” düğmesine tıklayın.
Sisteminiz otomatik olarak yeniden başlatılacaktır. Seçenekler ekranında, “Sorun Giderme | Gelişmiş Seçenekler” seçeneğini seçin.
“Gelişmiş Seçenekler” bağlantısına tıklayın.
“Başlangıç ayarları” seçeneğini seçin.
“Yeniden Başlat” düğmesine tıklayın.
Windows şimdi size birçok başlangıç seçeneği gösterecek. “Sürücü imza zorunluluğunu devre dışı bırak” seçeneğini bulun ve bununla ilişkili numaraya basın. Benim durumumda, bu “7” dir.
Sürücü zorlama devre dışı bırakıldığında Windows otomatik olarak yeniden başlatılır. Artık imzasız sürücüleri herhangi bir blok olmadan yükleyebilirsiniz.
İmzasız sürücüyü yükledikten sonra, sürücünün imza denetimini otomatik olarak etkinleştirmek için sisteminizi yeniden başlatın.
2. Yöntem – imzasız sürücüleri yüklemek için bütünlük denetimleri devre dışı bırakın
Sürücü imza zorunluluğunu kalıcı olarak devre dışı bırakmak için bütünlük denetimlerini devre dışı bırakabilirsiniz. Bu yöntem, özellikle birden fazla sürücüyü test ederken veya sürücü denetiminin birden fazla yeniden başlatma için devre dışı kalmasını istediğinizde kullanışlıdır.
Komut istemini arayın, üzerine sağ tıklayın ve “Yönetici olarak çalıştır” ı seçin. Bu komut istemini yönetici olarak açacaktır.
Aşağıdaki komutu kullanarak sürücü imza doğrulamasını devre dışı bırakabilirsiniz. Komutu uyguladıktan sonra yeniden başlatın.
bcdedit / set nointegritychecks on
Aşağıdaki komutu kullanarak sürücü imza doğrulamasını etkinleştirebilirsiniz.. Komutu uyguladıktan sonra yeniden başlatın.
bcdedit /set nointegritychecks off
3. Yöntem – Sürücü imza uygulamasını devre dışı bırakmak için test imzalama modunu etkinleştir
Alternatif olarak, sürücü imzasını devre dışı bırakmak ve imzasız sürücüleri yüklemek için test imzalama modunu da etkinleştirebilirsiniz.
Başlat menüsünde “Komut istemi” ni arayın, üzerine sağ tıklayın ve “Yönetici olarak çalıştır” ı seçin.
Aşağıdaki komutu uygulayın ve sisteminizi yeniden başlatın.
bcdedit /set testsigning on
Sisteminizi yeniden başlattığınızda, sürücü imza uygulaması devre dışı bırakılır ve imzalanmamış sürücüleri yükleyebilirsiniz.
Sürücü imza zorlamasını etkinleştirmek için aşağıdaki komutu kullanın ve sisteminizi yeniden başlatın
bcdedit /set testsigning off
Hepsi bu. Bu kadar basit. Herhangi bir sorun yaşarsanız veya devre dışı bırakma işlemi hakkında bir şeyler bilmek istiyorsanız, aşağıda yorum yapın.