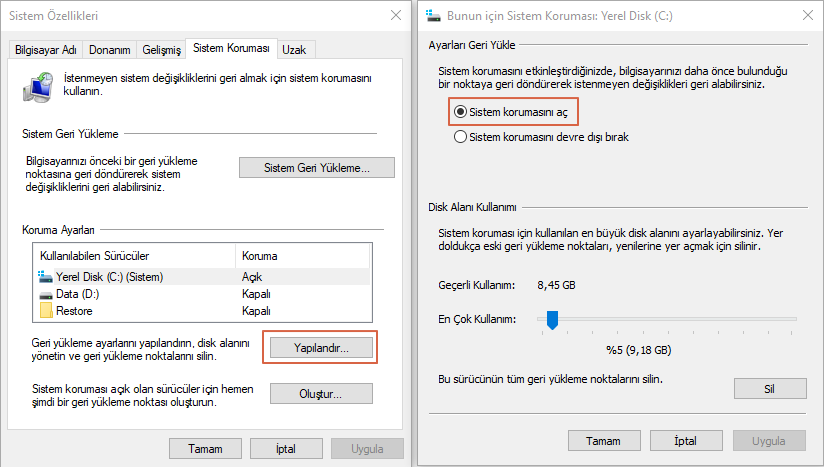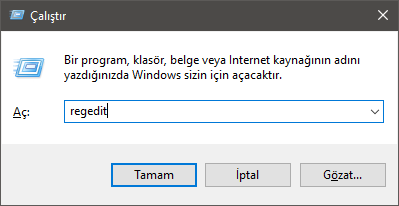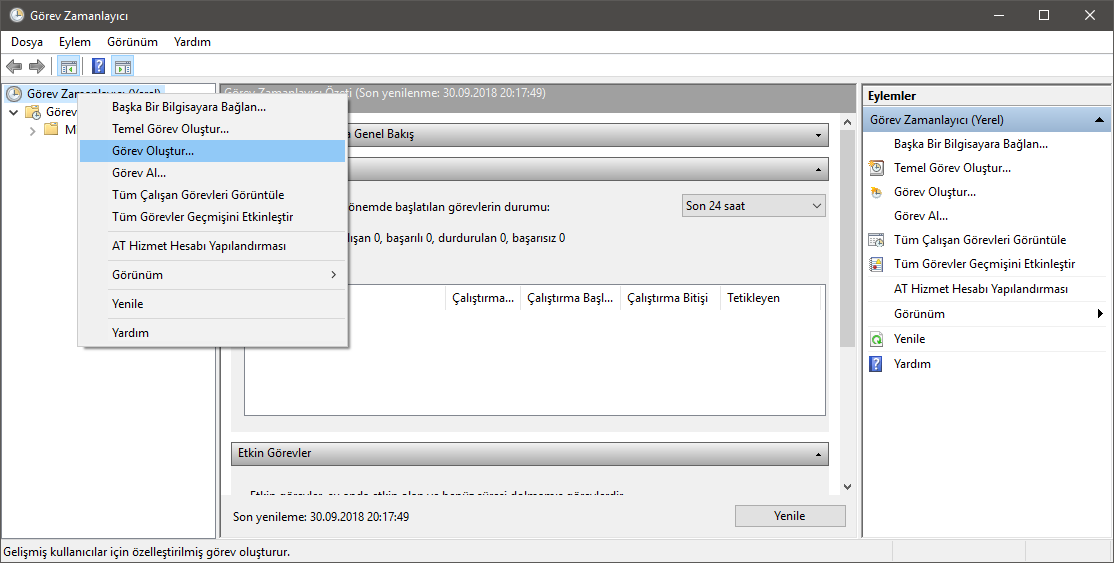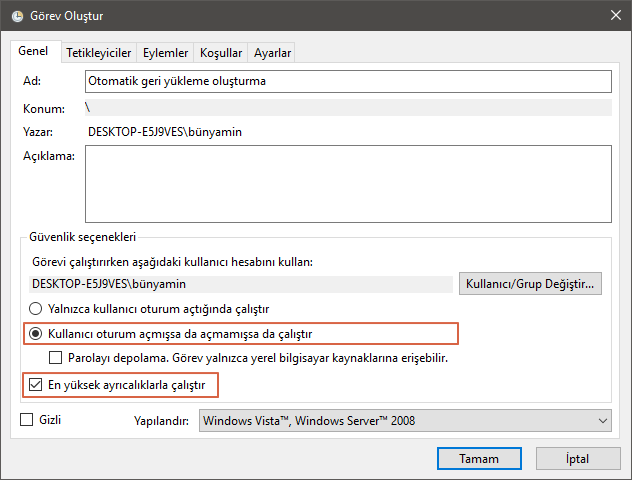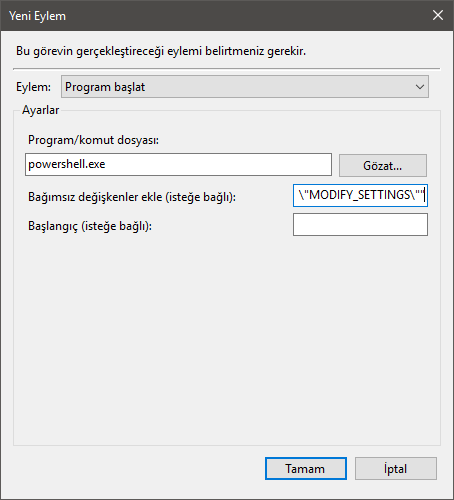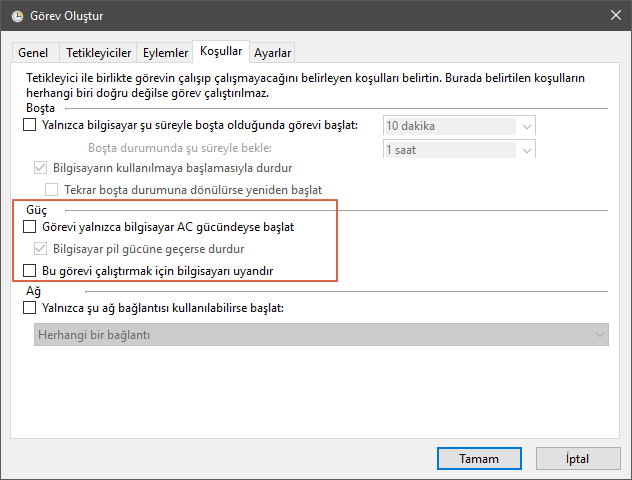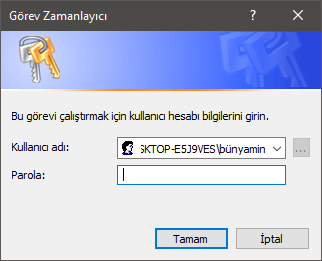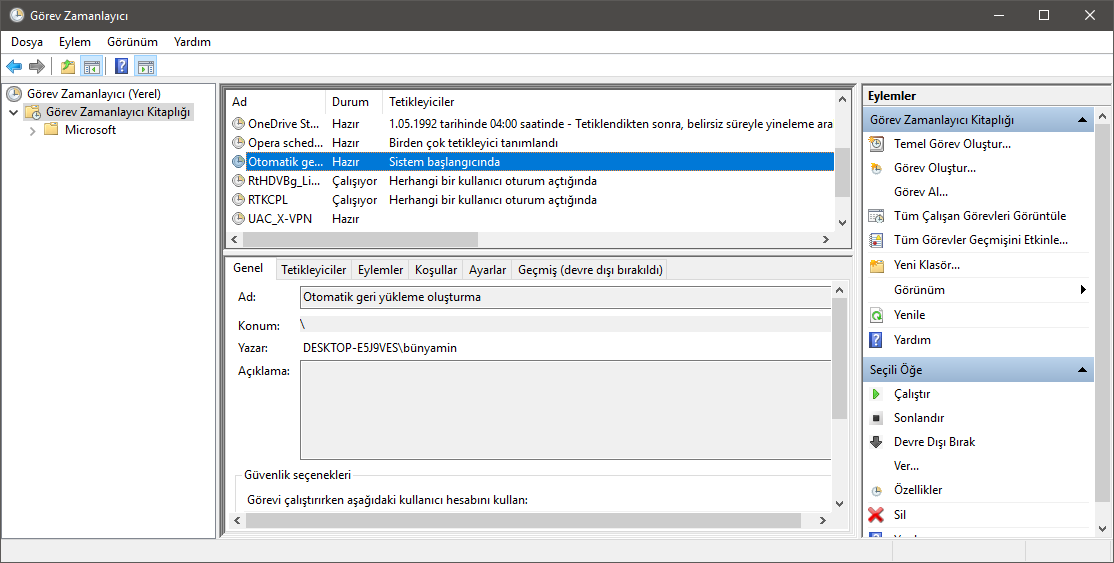Sisteminizde herhangi bir değişiklik yapmadan önce Kayıt Defterini veya donanımı değiştirmeyi veya sistem sürücülerini veya ayarları güncellemeyi unutmayın . Önce bir sistem geri yükleme noktası oluşturmak önemlidir . PC’nizi her başlattığınızda, Windows’un otomatik olarak bir sistem geri yükleme noktası oluşturmasını sağlayabilirsiniz.
Şimdi, Windows 10’un, yeni bir sürücü yüklemek veya bir Windows özelliği güncellemesinden önce önemli bir olaydan önce sizin için otomatik olarak bir geri yükleme noktası oluşturduğuna dikkat edin. Ve istediğiniz zaman kesinlikle kendi geri yükleme noktanızı oluşturabilirsiniz . Ancak, bir şeyin üstünde kaldığınızdan emin olmak istiyorsanız, bunun hakkında düşünmek zorunda kalmadan yeni bir tane oluşturacaktır. Bu, felaket saldırıları durumunda geri dönebileceğiniz en yeni geri yükleme noktasına sahip olduğunuzdan ve sisteminizi kurtarmanız gerektiğinden emin olmanıza yardımcı olacaktır.
Otomatik geri yükleme noktası başlangıç
Yapmak istediğiniz ilk şey, Geri Yükleme Noktası özelliğinin açık olduğundan emin olmaktır. Hangi nedenle olursa olsun, Microsoft, Windows 10’u Sistem Geri Yüklemesi devre dışıyken varsayılan olarak göndermeye karar vermiştir. Açık olduğundan emin olmak için Windows tuşuna basın ve şunu yazın: sistem geri yükleme ve enter tuşuna basın. Sistem özellikleri penceresi açıldığında, “Yapılandır” düğmesine tıklayın ve “Sistem korumasını aç” ı işaretleyin ve ardından Uygula’ya tıklayın. Açmakla ilgili tüm ayrıntılar için, Windows 10’da sistem geri yüklemesinin nasıl etkinleştirileceğiyle ilgili makalemize göz atın.
Ardından, Görev Zamanlayıcısı’nın PC’nizi her başlattığınızda otomatik olarak bir geri yükleme noktası oluşturmasına izin vermek için sistem geri yükleme sıklığını devre dışı bırakmanız gerekir.
Kayıt Defteri Düzenleyicisi’ni açmak için Windows + R tuşlarına basın ve : regedit yazın ve Enter’a basın veya Tamam’a tıklayın.
Şimdi aşağıdaki yola gidin:
HKEY_LOCAL_MACHINE\SOFTWARE\Microsoft\Windows NT\CurrentVersion\SystemRestore
SystemRestore’a sağ tıklayın ve Yeni | DWORD (32-bit) Değeri‘ni seçin ve anahtarı adlandırın:
SystemRestorePointCreationFrequency
“0” değerini verin . Tamam’ı tıklatın ve Kayıt Defteri Düzenleyicisi’ni kapatın.
Ardından, Görev Zamanlayıcısı’nda yeni bir görev oluşturmanız gerekecektir. Açmak için Windows Tuşuna basın ve : “görev zamanlayıcısı” yazın ve sonuçları seçin veya Enter tuşuna basın. Açıldığı zaman Görev Zamanlayıcı Kitaplığı’nı sağ tıklatıp menüden “Görev Oluştur” u seçin.
Genel sekmesinin seçildiğinden ve görevi tanımlamanıza yardımcı olacak bir şeyde “İsim” alan türünde olduğundan emin olun. Ardından, “Güvenlik Seçenekleri” bölümünün altında, kullanıcının oturum açıp açmayacağını Çalıştır’ı seçin ve En yüksek ayrıcalıklarla Çalıştır’ı işaretleyin ve Tamam’ı tıklatın.
Sonra “Tetikleyiciler” sekmesini seçin ve “Yeni” düğmesine tıklayın.
Tetikleyiciyi Düzenle ekranında, “Görev başlat” açılır menüsünden “Başlatılırken” seçin ve Tamam’a tıklayın.
Ardından, Eylemler sekmesini ve ardından Yeni düğmesini tıklayın ve aşağıdakileri kullanın:
Eylemler: Bir program başlat
Program/script: powershell.exe
Bağımsız Değişken Ekle alanına aşağıdaki komutu girin ve Tamam’a tıklayın:
-ExecutionPolicy Bypass -Command “Checkpoint-Computer -Description \”My Restore Point Startup\” -RestorePointType \”MODIFY_SETTINGS\””
Şimdi, Durum sekmesi altında, Güç bölümünün altında AC ve pil gücü için her iki kutuyu da temizleyin. İlk önce “Bilgisayar pil gücüne geçerse durdur” un işaretini kaldırmanız gerektiğini unutmayın.
Daha sonra Tamam’ı tıkladığınızda, yönetici şifrenizi girmeniz istenecektir.
Tüm adımları tamamladıktan sonra, Görev Zamanlayıcı Kitaplığı’nda yeni görevi göreceksiniz. Ve herşeyi doğru yaptıysanız; PC’nizi her başlattığınızda yeni bir sistem geri yükleme noktası otomatik olarak oluşturulacaktır.
Çalıştığını doğrulamak için PC’nizi yeniden başlatın ve arka planda bir geri yükleme noktası oluşturulurken 10 dakika bekleyin. Normalde yaptığınız gibi çalışmaya devam edebilirsiniz ve sonra Sistem Geri Yükleme’yi açın ve “Farklı bir geri yükleme noktası seç” seçeneğini seçin ve geri yükleme noktasının başlangıç sırasında oluşturulduğunu göreceksiniz.
Windows 10’u Windows Defender taramasından önce bir geri yükleme noktası oluşturmak için ayarlayabileceğinizi de unutmayın . Bu ayrıca güncel ve güncel sistem geri yükleme noktalarına sahip olduğunuzdan emin olmak için gereksiz bir yöntem sağlar. Ayrıca, bir çağrıldığınızı düşündüğünüzde, bir geri yükleme noktası oluşturmak istiyorsanız, sistem geri yükleme masaüstü kısayolu oluşturarak zamandan nasıl tasarruf edeceğinize dair makalemize göz atın. Bu basit bir çift tıklama ile bir tane oluşturmanıza olanak sağlar.