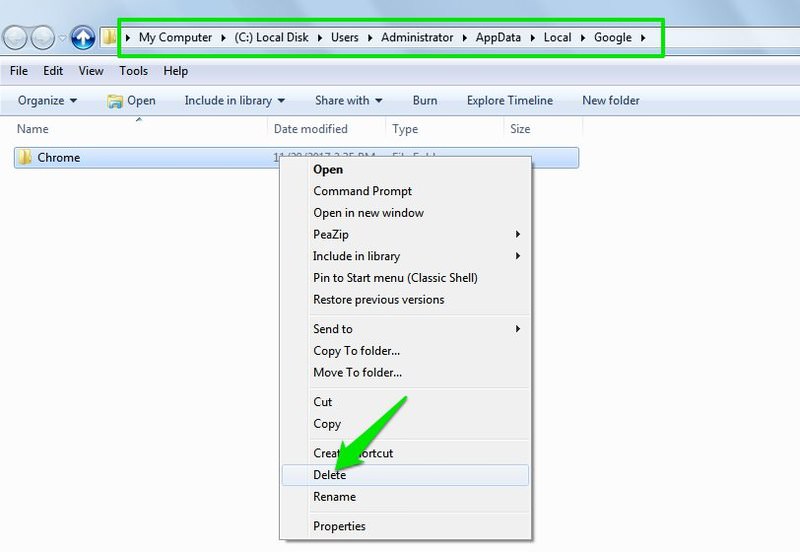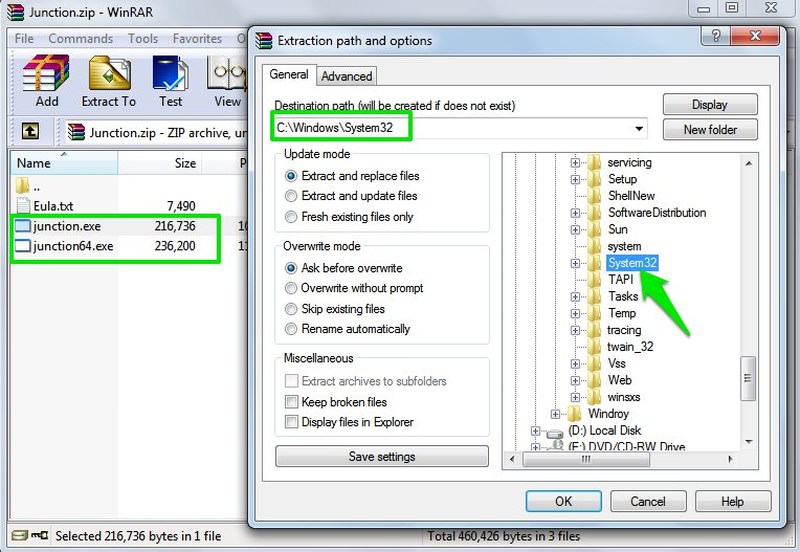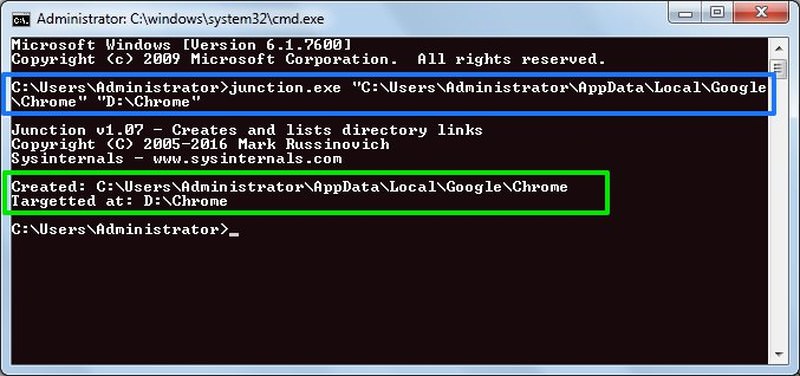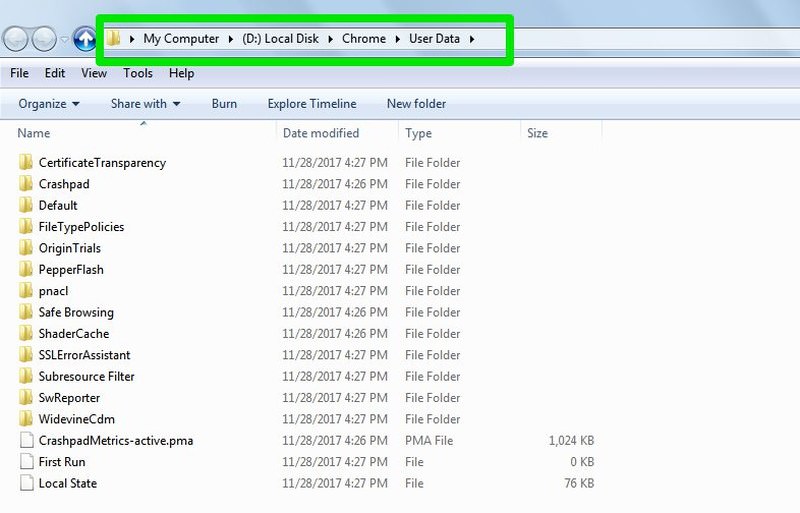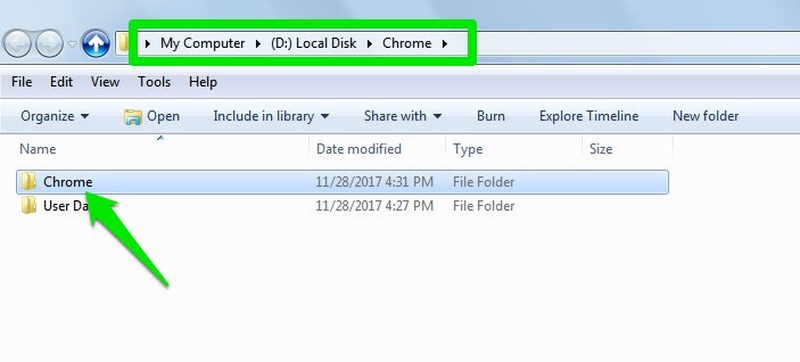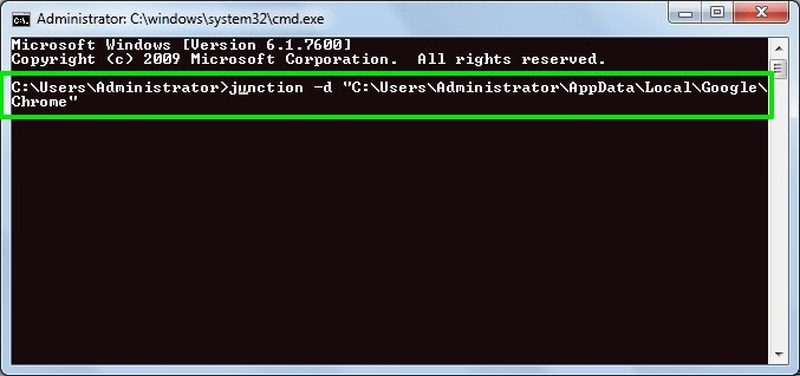İçindekiler
Bilgisayarım küçük bir sabit sürücüye sahip. Bu nedenle yalnızca C sürücüsüne (sistem sürücüsü) 25GB boşluk ayırdım ve tüm verilerimi diğer sürücülerde saklıyorum. Chrome haricinde her şey yolunda gidiyor. Bilmiyorsanız, Chrome’un sistem sürücüsü (yani C sürücüsü) haricindeki başka bir sürücüye yüklemek için hiçbir seçenek yoktur. Ve Chrome uygulamasını farklı bir sürücüye taşısanız bile, verileri hala zaman içinde GB’lar varan veriler sistem sürücüsüne kaydedilir.
Biraz araştırma ve denemeden sonra Chrome diğer sürücülere taşımak için bir yöntem var. Küçük bir hile ile Chrome’un içeriği farklı bir sürücüde olmasına rağmen Chrome’un hala sistem sürücüsünde olduğunu düşünmelerini sağlayabilirsiniz.
Chrome’u farklı bir sürücüye taşımak istiyorsanız okumaya devam edin ve size nasıl yapılacağını göstereceğim.
1. Daha önce yüklenmiş Chrome’u sil
Öncelikle, önceki Chrome yüklemelerinin içeriğini silmeniz ve ayrıca Chrome’u yüklemek istediğiniz farklı bir sürücüde bir hedef klasörü oluşturmanız gerekir .
Chrome’u kaldırın ve bilgisayarınızdaki aşağıda belirtilen yere gidin:
C:\Users\Your Username\AppData\Local\Google\Chrome
Yukarıdaki konumda, Your Username gerçek kullanıcı adınızla değiştirin.
Google klasörüne geldiğinizde içindeki Chrome klasörünü silin. Google klasörünü silmediğinizden emin olun.
Ardından, Chrome’u yüklemek istediğiniz sürücüye gidin ve Chrome’un yerleşmesini istediğiniz klasörü oluşturun. Chrome D:\ sürücüsünde bir klasör oluşturdum.
2. Junction uygulamasını indirin ve yükleyin
Junction indows yerleşik özelliğidir , ancak Windows Junction oluşturmak için bir uygulama ile birlikte gelmez. Microsoft web sitesinde bir üçüncü taraf kavşağı uygulaması gerekecek . Nasıl yükleneceği aşağıda açıklanmıştır.
Junction uygulamasını Microsoft web sitesinden indirin.
ZIP formatında olacaktır. ZIP’ li dosyayı C:\Windows\System32 klasörüne açın.
Not : Windows’un içindeki System32 klasörüne kurduğunuzdan emin olun , aksi takdirde çalışmaz.
3. Junction uygulamasını kullanmak bağlantı noktası oluşturma
Artık verileri varsayılan Chrome hedefinden yeniye yönlendirmek için bir bağlantı noktası oluşturmanız gerekir. Bu bir komut satırı aracıdır, bu yüzden kavşak oluşturmak için Windows Komut İstemi’ni kullanmamız gerekir.
Windows + R tuşlarına basarak Çalıştır diyaloğunu cmd açın ve Komut İstemi‘ni açmak için yazın.
Burada, aşağıda belirtilen komutu buna göre girmeniz gerekiyor.
junction.exe “Chrome’un varsayılan konumu” “Hedef konumunuz”
“” işaretlerinin yerlerine ilgili konumları yazınız.
junction.exe “C:\Users\Administrator\AppData\Local\Google\Chrome” “D:\Chrome”
4. Chrome’u indirin ve yükleyin
Şimdi Chrome web sitesini açın ve Chrome’u indirin. Standart yüklemeyi yapınız. Chrome uygulaması, sistem sürücüsündeki varsayılan konuma yüklenecek ancak veri klasörü, farklı bir sürücüde oluşturduğunuz yeni konumda oluşturulacak.
Kurulumdan sonra boyut olarak neredeyse 300MB boyuttadır ve zaman içinde büyümeyecektir. Bununla birlikte, sistem sürücüsündeki Chrome uygulamasını da istemiyorsanız aşağıdaki talimatları uygulayın.
C:\>Program Files>Google klasörüne gidin. Burada Chrome klasörünü sağ tıklayın ve Kes’i seçin.
Şimdi, Chrome’u istediğiniz hedef klasöre taşıyın ve Chrome klasörünü yapıştırın.
Not: Chrome uygulamasını taşırsanız, masaüstü kısayolu kullanılamaz olur. Chrome’un yeni konumundan yeni bir masaüstü kısayolu oluşturmanız gerekir.
Bağlantıyı kaldırmak için
Gelecekte, varsayılan konumu Chrome’u tekrar yüklemeniz gerekiyorsa, öncelikle bağlantı noktasını kaldırmanız gerekecek. İşte bunu yapmak için.
Chrome’u kaldırın ve Komut İstemi’ni açın. Ardından aşağıda anlatılan komutu açıklandığı gibi girin.
junction -d “Chrome’un varsayılan konumu için oluşturuğunuz bağlantı noktası”
junction -d “C:\Users\Administrator\AppData\Local\Google\Chrome”
Yukarıdaki işlem biraz hantal olabilir, ancak kesinlikle Chrome’u kandırıp farklı bir sürücüden çalışmasını sağlayacaktır. Chrome’u sıfırdan yüklemek yerine başka bir sürücüye taşımak için yukarıdaki yöntemi de kullanabileceğinizi bilmek güzel .
Bunu yapmak için, Chrome’un veri klasörünü silmek yerine kesin ve yeni konuma taşıyın ve bağlantı noktası oluşturun.