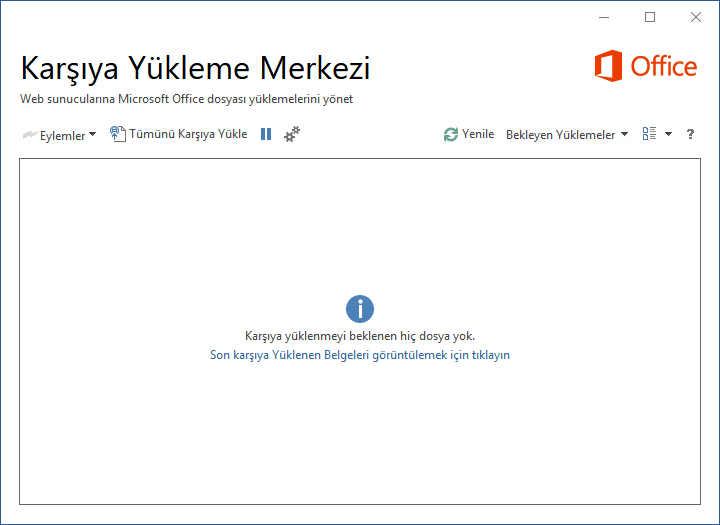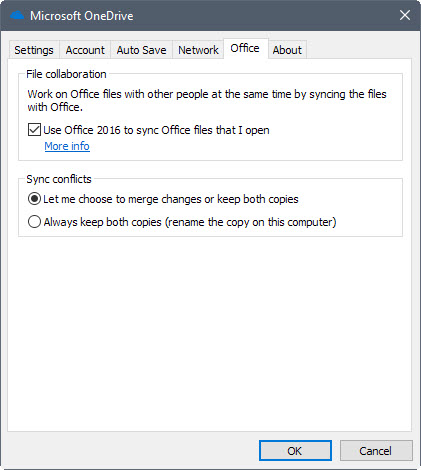Windows PC’nize yeni bir Microsoft Office kopyasını yüklerseniz, Microsoft Office Yükleme Merkezi’nin bu kopyayla birlikte yüklediğini fark edebilirsiniz. İşletim sisteminin sistem tepsisi alanında, kendi simgesini görüntülediğinden bunu görebilirsiniz. Yükleme Merkezi ayrıca bir Windows 10 makinesinde OneDrive’ı kurduktan sonra orada görüntülenebilir.
Aklınıza ilk gelebilecek soru şu: Neden orada olduğu ve ne için kullanıldığı.
Microsoft aşağıdaki açıklama sunmaktadır:
Microsoft Office Yükleme Merkezi şimdi, bir sunucuya yüklediğiniz dosyaların durumunu tek bir yerde görmek için bir yol sağlar. Bir web sunucusuna bir dosya yüklediğinizde, Microsoft bu dosyayı yüklemeye başlamadan önce Office Document Cache’e yerel olarak kaydeder; bu, değişiklikleri kaydedebileceğiniz ve çevrimdışı durumdaysanız veya kötü bir ağa sahip olsanız bile hemen çalışmaya devam edebileceğiniz anlamına gelir. Microsoft Office Yükleme Merkezi, yükleme işlemlerinin nasıl ilerlediğini ve herhangi bir dosyanın dikkatinizi çekmesi gerekip gerekmediğini izlemenize izin verir.
Temel olarak, üzerinde çalıştığınız Office belgelerini bir sunucuya yüklemek için kullanılan bir yazılımdır. Bu, uzak belgelerle çalıştığınız senaryolarda çoğunlukla yararlıdır. Bunu yaparsanız Yükleme Merkezi’ni devre dışı bırakmak istemeyebilirsiniz, ancak Office’i yalnızca yerel olarak kullanırsanız, Office Yükleme Merkezi’ni korumak için bir neden yoktur.
Yükleme Merkezi’ni, web sunucularına Microsoft Office dosya yüklemelerini yönetmek için kullanabilirsiniz (örn. OneDrive).
Microsoft Office Yükleme Merkezi nasıl devre dışı bırakılır
Yükleme Merkezi’nin kolayca kapanamayacağını fark edebilirsiniz. Yükleme Merkezi simgesine sağ tıklayın, programdan çıkmak için seçenekler görüntülenmez ve program arayüzü de kapatmak için herhangi bir seçenek sunmaz.
Microsoft’un sağladığı tek seçenek Windows bildirim alanındaki simgeyi gizlemektir. Bu, uygulamayı sonlandırırken veya ilk etapta çalıştırılmadığından emin olmakla aynı değildir.
Gizlemek için Ayarlar’ı tıklayın ve “Bildirim alanında bildirim simgesinin” işaretini kaldırın. Tamamıyla devre dışı bırakmayı tercih ederseniz, okumaya devam edin.
Yükleme Merkezi’ni bir Windows makinesinde devre dışı bırakmanın en kolay yolu yalnızca Windows 10 ile sınırlı görünüyor. Kesin diyemem, bu yüzden eğer seçenek Windows 8.1 veya Windows 7’de mevcutsa, yorumları bana bildirin.
Sistem Tepsisi alanındaki OneDrive simgesini sağ tıklatın veya OneDrive’ı başlatın. Ayarlar’ı seçin ve Office sekmesine kaydırın.
Yükleme Merkezi’nin kolayca kapanamayacağını fark edebilirsiniz. Yükleme Merkezi simgesine sağ tıklayın, programdan çıkmak için seçenekler görüntülenmez ve program arayüzü de kapatmak için herhangi bir seçenek sunmaz. Microsoft’un sağladığı tek seçenek Windows bildirim alanındaki simgeyi gizlemektir. Bu, uygulamayı sonlandırırken veya ilk etapta çalıştırılmadığından emin olmakla aynı değildir.
Gizlemek için Ayarlar’ı tıklayın ve “Bildirim alanında bildirim simgesinin” işaretini kaldırın. Tamamıyla devre dışı bırakmayı tercih ederseniz, okumaya devam edin.
Yükleme Merkezi’ni bir Windows makinesinde devre dışı bırakmanın en kolay yolu yalnızca Windows 10 ile sınırlı görünüyor. Kesin diyemem, bu yüzden eğer seçenek Windows 8.1 veya Windows 7’de mevcutsa, yorumları bana bildirin. Sistem Tepsisi alanındaki OneDrive simgesini sağ tıklatın veya OneDrive’ı başlatın. Ayarlar’ı seçin ve Office sekmesine kaydırın.
“Açtığım Office dosyalarını senkronize etmek için Office 2016’yı kullan” seçeneğinin işaretini kaldırırsanız Yükleme Merkezi’ni devre dışı bırakırsınız. Yeniden başlatmanın işlemi tamamlaması gerekir ve Office Yükleme Merkezi artık sistemde çalışmamalıdır.
Diğer çözümler
İşte diğer önerilerin hızlı bir listesi:
- Kayıt Defteri Düzenleyicisi’nde HKEY_CURRENT_USER\Software\Microsoft\Windows\ CurrentVersion\Run dosyasını açın ve orada OfficeSyncProcess dosyasını silin.
- Windows Görev Zamanlayıcı’yı açın ve [kullanıcı adı] görevi için Microsoft Office [sürüm] Senkronizasyon Bakımını devre dışı bırakın.
- C:\Program Files\Microsoft Office\Office15\msosync.exe dosyasını yeniden adlandırın. Ancak bu hatalar atabilir.