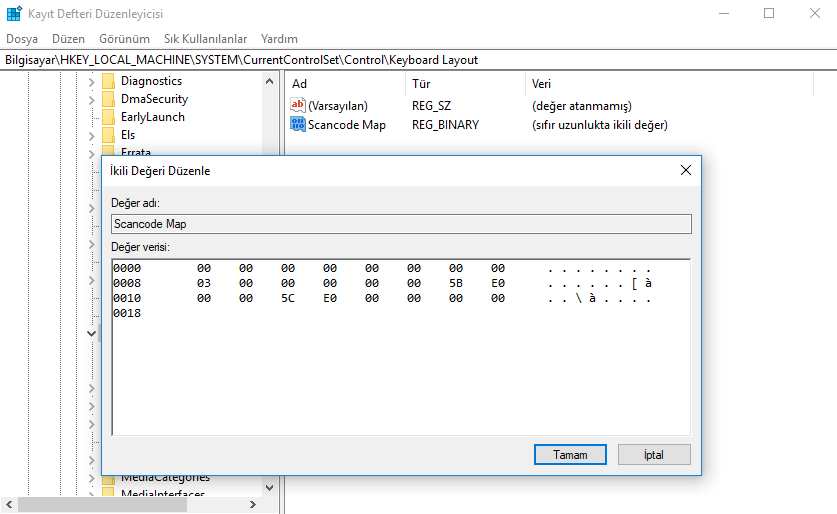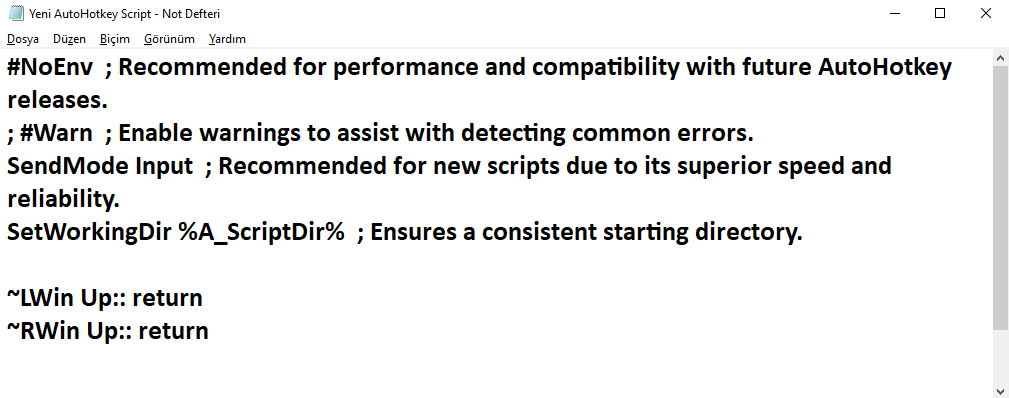Bu yazıda Windows 10’da Win tuşunun nasıl devre dışı bırakılacağı anlatıyor. Kayıt Defteri ve Windows 10 Win tuşunu devre dışı bırakmak için yazılımlar da dahil 3 farklı yöntem ile anlatacağım. Kayıt defteri düzenleyicisi yöntemi Win anahtarı ve Win tuşuyla ilgili olan kısayol tuşlarını da devre dışı bırakır (örneğin Win + E, Win + I vb.). Geri kalan yöntemler yalnızca Win anahtarını devre dışı bırakır. Bu yöntemler, Windows 10 PC’nizde Windows anahtarını her an etkinleştirmek için de yardımcı olur. Tüm bu yöntemleri kontrol edebilir ve daha sonra sizin için en iyisini seçebilirsiniz.
Yerleşik Kayıt Defteri Düzenleyicisi yöntemiyle başlayalım.
Windows Kayıt Defteri Düzenleyicisi’ni kullanarak Windows 10′ da Win tuşunu devre dışı bırakma
Windows tuşunu ve Windows tuşuyla ilişkili kısayolları (Win + R, Win + E, Win + I, vb. Gibi) devre dışı bıraktığından bu çok etkili bir yöntemdir.
Çalıştır kutusunu kullanın (Win + R), metin kutusuna “regedit” yazın ve Enter tuşuna basın. Bu Kayıt Defteri Düzenleyicisi’ni başlatmanıza yardımcı olacaktır. Arama kutusunu kullanarak Kayıt Defteri Düzenleyicisi’ni de açabilirsiniz.
HKEY_LOCAL_MACHINE\SYSTEM\CurrentControlSet\Control\Keyboard Layout
Klavye Düzeni’nin sağ tarafında, boş alanda sağ tıklayın, “Yeni” menüsünü seçin ve daha sonra “İkili Değer” seçeneğini tıklayın. Bu, Klavye Düzeni’nin sağ bölümünde yeni bir İkili Değer yaratacaktır. Bundan sonra, bu değeri “Scancode Map” olarak yeniden adlandırın. Aşağıdaki ekran görüntüsüne bakın.
Scancode Map İkili Değer üzerine çift tıklayın ve bir kutu açılacaktır. Bu kutuda,
00 00 00 00 00 00 00 00
03 00 00 00 00 00 5B E0
00 00 5C E0 00 00 00 00
değer veri alanına ” ” değer girmeniz gerekir. Aşağıdaki ekran görüntüsünde görünür gibi görünecektir.
Tamam düğmesine basın.
Artık Kayıt Defteri Düzenleyicisi penceresini kapatıp bilgisayarınızı yeniden başlatabilirsiniz . Dosya Gezgini’ni yeniden başlatırsanız, değişiklikler işe yaramaz. Yani, PC’nizi yeniden başlatmanız gerekir.
PC yeniden başlatıldığında “Win” tuşuna basın. Windows anahtarını devre dışı bıraktığınız için artık çalışmadığını göreceksiniz.
Windows 10 PC’nizde Windows tuşunu tekrar etkinleştirmek için, Scancode Map anahtarını silmeniz ve sonra PC’yi yeniden başlatmanız gerekir.
Bu tüm değişiklikleri geri alır ve daha sonra Win tuşunu kullanabilirsiniz.
Ücretsiz bir AutoHotkey yazılımı kullanarak Windows’ta Win tuşunu devre dışı bırakma
AutoHotkey, özel komut dosyaları oluşturmanıza ve bu komut dosyalarını farklı amaçlarla çalıştırmanıza olanak tanıyan çok popüler bir yazılımdır. Bu yazılımı kullanabilir ve Windows 10’daki Windows anahtarını devre dışı bırakmak için basit bir komut dosyası oluşturabiliriz. Bu yazılım, Windows tuşuyla ilgili kısayolları (Win + E, Win + R gibi) engellemez. Sadece Win tuşunu devre dışı bırakır.
AutoHotkey kurulumunu yazılım indirin ve kurulumunu yapın.
Bağlam menüsünü açmak için masaüstünde sağ tıklayın, “Yeni” menüsüne girin ve “AutoHotkey Script” seçeneğini seçin. AutoHotkey PC’nize kurulu değilse, bu seçeneği görmezsiniz.
AutoHotkey Script seçeneğini seçtikten sonra masaüstünüze yeni bir script dosyası eklenecektir. Bu betiği sağ tıklayın ve ” Komut Dosyasını Düzenle ” seçeneğini seçin. Senaryo not defterinde açılır. Burada önceden ayarlanmış metin göreceksiniz. Bu metni kaldırmanız gerekmez. Enter tuşuna basmanız ve bu iki kodu ayrı satırlara yapıştırmanız yeterlidir:
~LWin Up:: return
~RWin Up:: return
Bundan sonra, senaryoyu kaydedebilirsin.
Çalıştırmak için Script üzerine çift tıklayın. Komut dosyası AutoHotkey yazılımının yardımıyla sistem tepsisinde çalışmaya başlayacaktır.
Bu kadar! Şimdi Windows tuşuna basın. Win anahtarının devre dışı olduğu gibi çalışmadığını göreceksiniz.
Windows 10’da Win anahtarını tekrar etkinleştirmek için AutoHotkey simgesini sağ tıklayıp “Exit” seçeneğine basabilirsiniz .
Bu, Windows 10’da Win anahtarını tekrar etkinleştirecektir.
Windows 10’da Ücretsiz taşınabilir bir yazılım kullanarak Windows tuşunu devre dışı bırakma
Bu, Windows 10’daki Windows anahtarını kapatmak için bu listede en basit yöntemdir. Kayıt Defteri değişikliklerini manuel olarak veya Win anahtarı devre dışı bırakılacak bazı komut dosyaları oluşturmak istemiyorsanız, o zaman denemelisiniz.
WinKill yazılımının zip dosyasını indirin. Bu dosyayı ayıklayın ve “WinKill” adında taşınabilir bir uygulama dosyası göreceksiniz. Bu uygulamayı çalıştırın ve sessizce sistem tepsisinde oturur.
Artık sistem tepsisi simgesini tıklayabilir ve hemen Windows anahtarını devre dışı bırakacaktır. Win tuşuyla ilgili kısayol tuşları çalışacaktır ancak Win anahtarı devre dışı bırakılacaktır. Windows tuşunu tekrar etkinleştirmek için, bu yazılımın sistem tepsisi simgesini tekrar tıklayabilirsiniz. Win anahtarı hemen etkinleşecektir.
Ayrıca, Windows 10’daki Eylem Merkezi’ni nasıl devre dışı bırakacağınızı ve Windows Özelliklerini nasıl devre dışı bırakacağınızı da kontrol edebilirsiniz.
Windows tuşunu tekrar etkinleştirmek için, bu yazılımın sistem tepsisi simgesini tekrar tıklayabilirsiniz. Win anahtarı hemen etkinleşecektir.
Ayrıca, Windows 10’daki Eylem Merkezi’ni nasıl devre dışı bırakacağınızı ve Windows Özelliklerini nasıl devre dışı bırakacağınızı da kontrol edebilirsiniz.
Hepsi bu kadar.