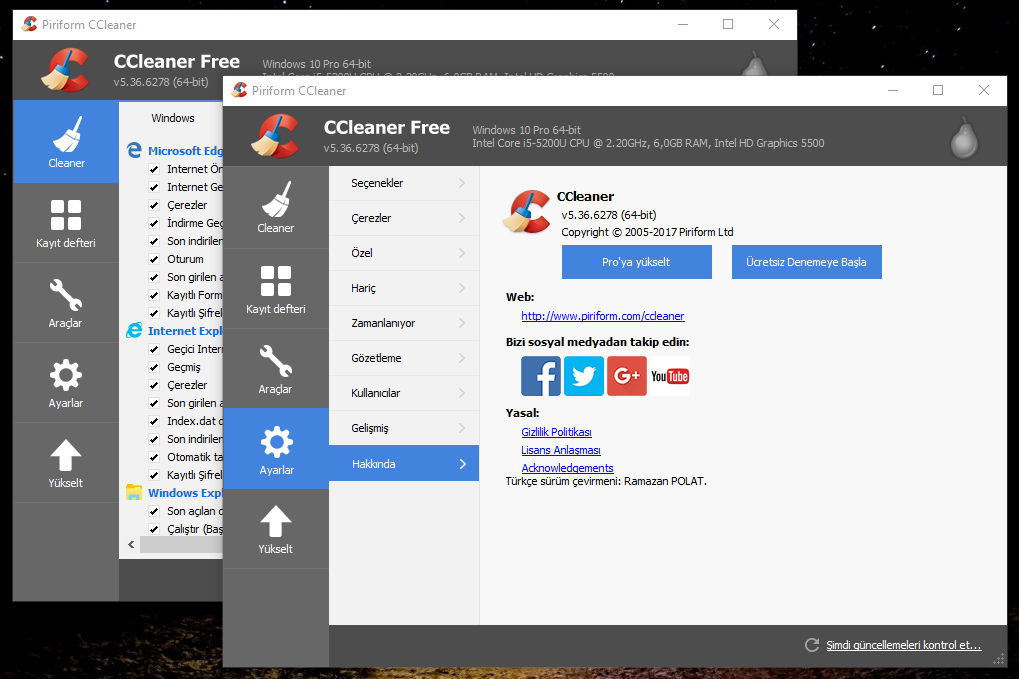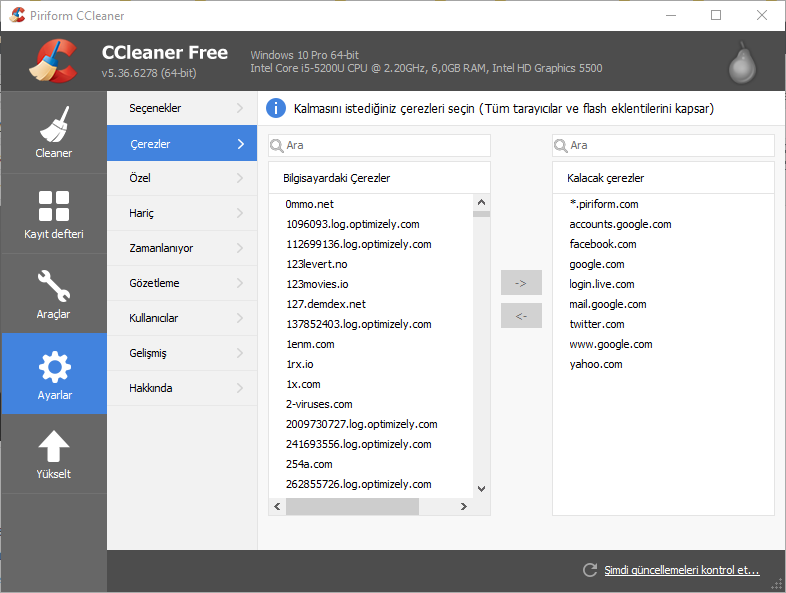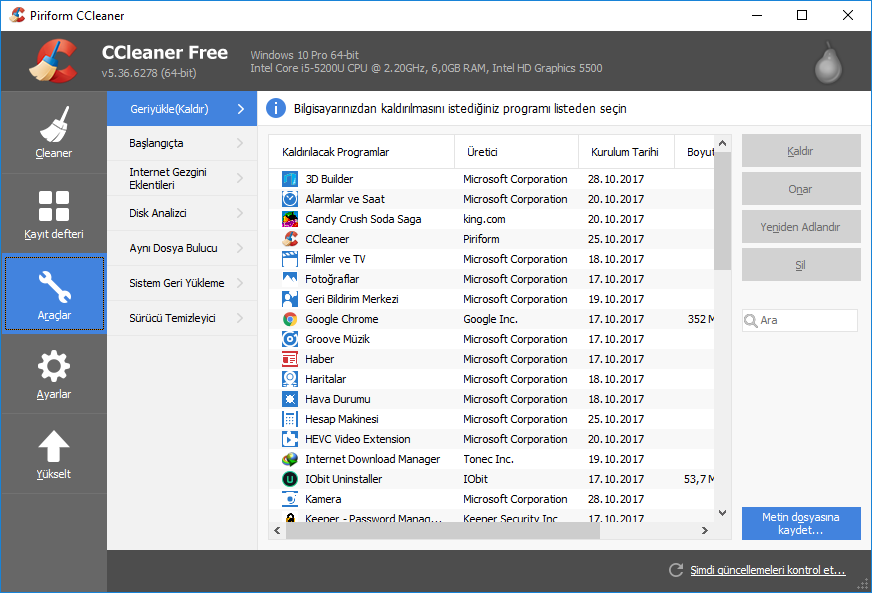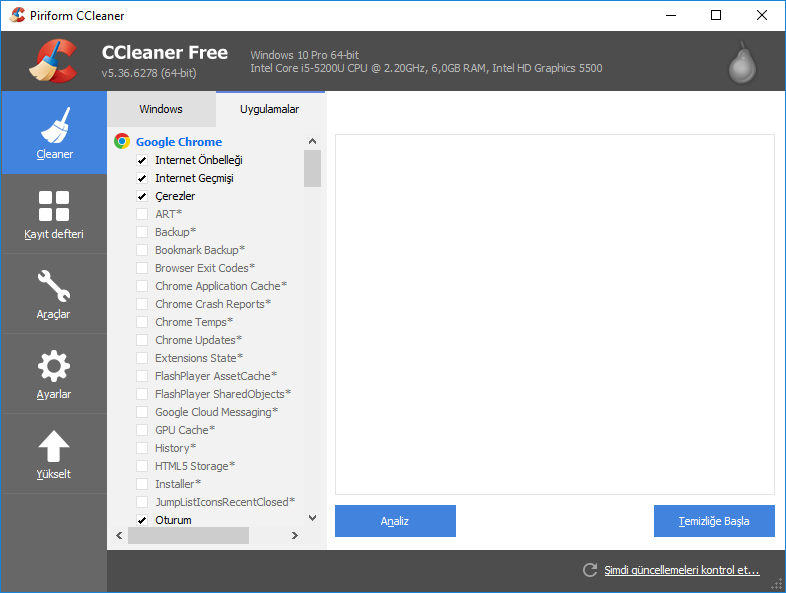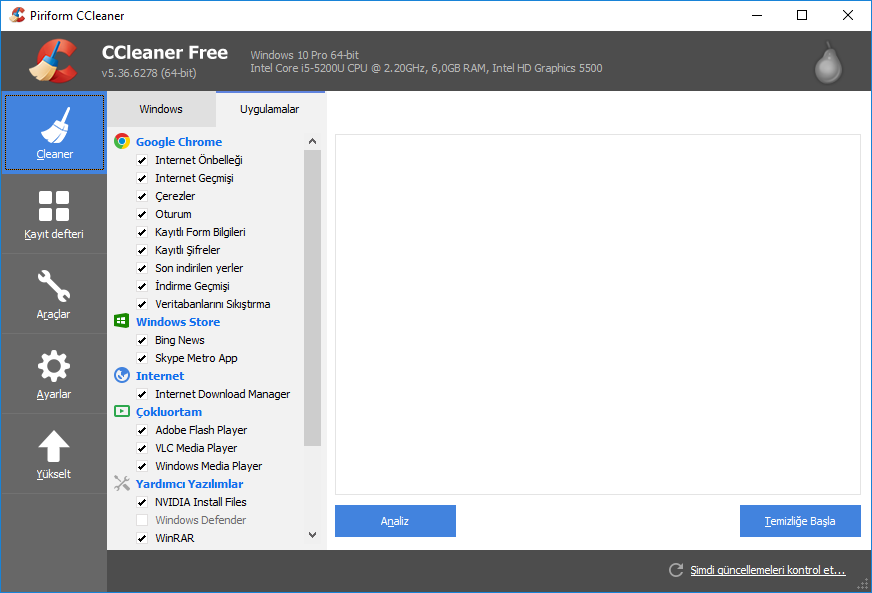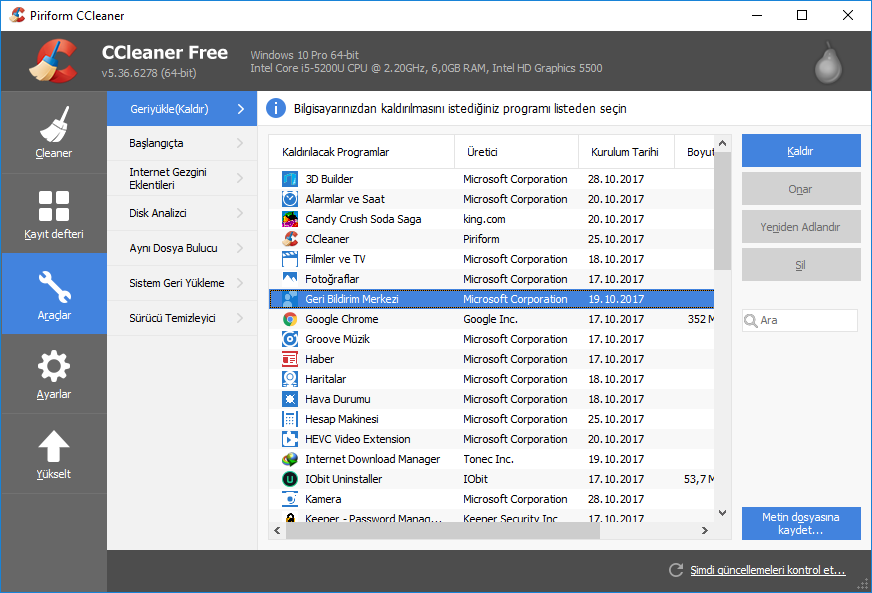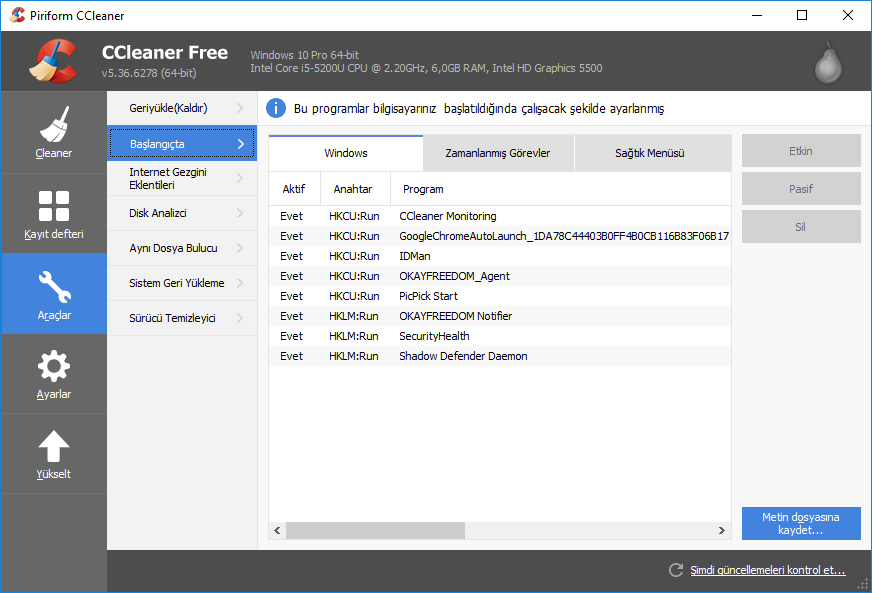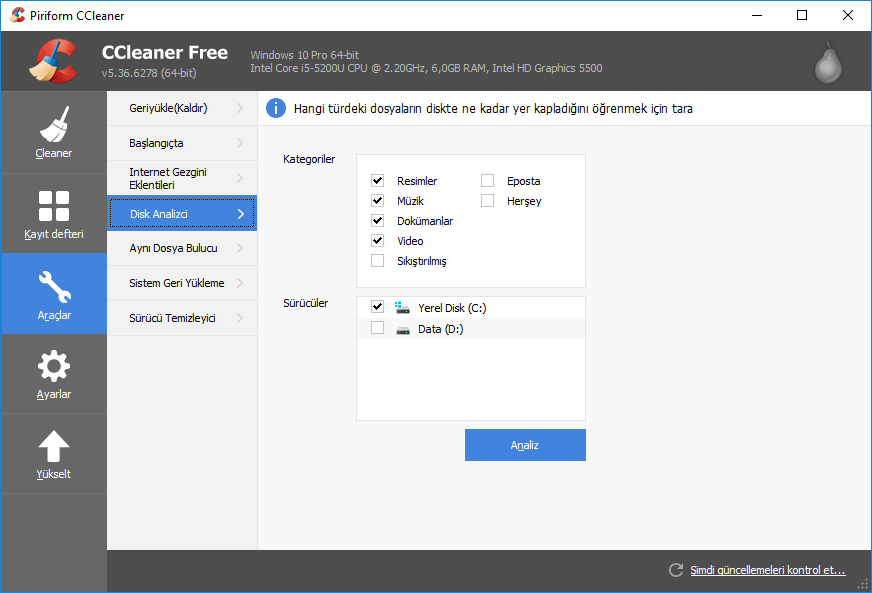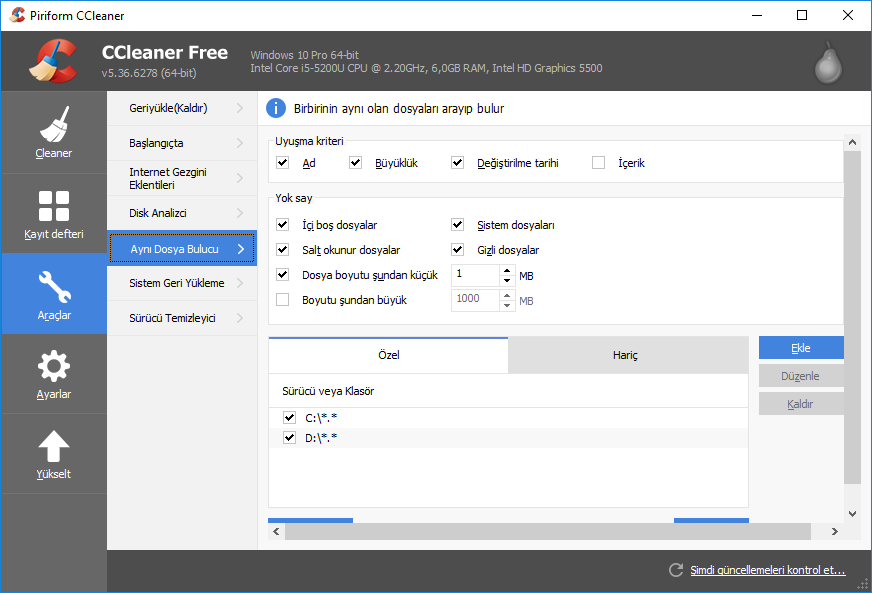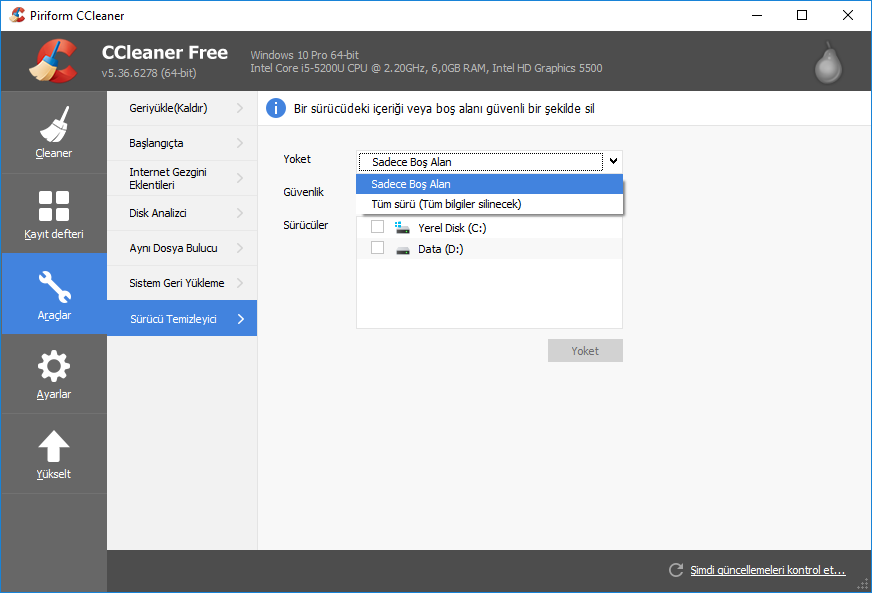CCleaner kullanmak istiyorsanız ancak nasıl yapılacağını bilmiyorsanız, size en iyi şekilde yardımcı olabilirim.
Bu yazıda size verimli bir şekilde kullanmanıza yardımcı olacak birkaç kullanışlı CCleaner numarasını göstereceğim. Ayrıca, dahili araçları nasıl kullanacağımı ve onlardan daha fazla yararlanacağımı açıklayacağım.
CCleaner ipuçları ve püf noktaları
Aşağıda, bilgisayarınızı temizlerken ve en iyi deneyimi elde etmek için daha üretken olmanıza yardımcı olacak bazı CCleaner ipuçları ve püf Noktaları bulunmaktadır.
01 | Aynı anda birden fazla CCleaner aracı kullanın
CCleaner’in hepsi temizlemek için bilgisayarınızı taramaya bağlı birden fazla araç vardır . Bununla birlikte, başka bir seçeneği kullanmak için taramanın bitmesini beklemeniz gerekir. Birden çok taramayı aynı anda hızlı bir şekilde çalıştırmak istiyorsanız , bu basit numarayı kullanın.
CCleaner açıkken Shift tuşunu basılı tutun ve görev çubuğundaki simgesini tıklayın. Alternatif olarak, CCleaner kısayolunu başka bir örneğini açmak için basitçe çift tıklatabilirsiniz. Aşağıdaki ekran görüntüsünde, aynı anda Sürücü Silecek taraması ve Temizleyici aracının taramasını çalıştırdığım görebilirsiniz.
02 | Önemli çerezleri saklayın
Varsayılan olarak, CCleaner, ana tarama sırasında çerezleri önemsiz olarak kabul ettiği için tüm tarayıcı çerezlerini silecektir. Bununla birlikte, CCleaner size, taramalarından silinmeyecek önemli çerezleri seçebileceğiniz bir seçenek sunar.
Bunu yapmak için, CCleaner’de Seçenekler bölümüne gidin ve Çerezler’i tıklayın. Burada iki sütun göreceksiniz. Sol sütunda PC’nizdeki tüm çerezler listelenir ve sağ sütun, hiçbir zaman silinmeyecek şekilde beyaz listeye konan tüm çerezleri listeler.
Onları sağ sütunda beyaz listeye almak için sol sütundaki önemli çerezleri çift tıklamanız yeterlidir.
İpucu: Çerezler listesinin üst kısmında bir arama çubuğu bulunur. Gerekli çerezleri hızla bulmak için onu kullanın.
03 | Önbellek yönet
Varsayılan olarak, CCleaner taraması sırasında tüm tarayıcı önbelleğini ve bazı OS önbelleğini siler. Önbellek oldukça fazla yer kapladığı için silmek için iyi bir yöntemdir. Ancak önbellekte saklanan veriler tekrar ziyaret ettiğiniz bir web sitesine hızlı bir şekilde erişmek için tarayıcı tarafından tekrar kullanıldığından silinmesi de işleri yavaşlatıyor.
İdeal olarak, CCleaner’ın en azından bir ay sonra önbellek silmesine izin verilmelidir. CCleaner’ın önbellek silinmesini durdurmak için, Uygulama sekmesine gidin ve tüm tarayıcılarınızın Altında İnternet Önbellek seçeneğini kaldırın.
Daha sonra, Windows sekmesine gidin ve Windows Gezgini bölümünün altında Thumbnail Cache seçeneğini kaldırın . Bu, klasörünüzün bir sürü küçük resim (resim gibi) ile her zaman hızlı bir şekilde yüklenmesini sağlayacaktır.
04 | PC’nizdeki tüm verilerin metin dosyasını oluşturun
CCleaner, birçok kullanıcı tarafından göz ardı edilen belirsiz bir Kaydet metin dosyası düğmesine sahiptir. Bu düğme, tanılama amacıyla kullanılabilecek önemli verilerden oluşan bir metin dosyası oluşturabilir. Örneğin, bilgisayarınızdaki tüm programları listeleyen bir metin dosyası oluşturabilir ve kötü bir program olup olmadığını görmek için bir uzmana gönderebilirsiniz.
Verilerinizin bir metin dosyası oluşturmak için Araçlar bölümüne gidin ve Kaldır’ı tıklayın. PC’nizde kurulu tüm programların bir listesini göreceksiniz. Şimdi tıklayın dosya metne Kaydet düğmesini sağ alt köşesinde arayüzünün ve dosyayı kaydedin.
Veriler bir metin dosyası olarak kaydedilecek ve herkes, bilgisayarınıza hangi programların yüklendiğini görmek için dosyayı açabilir.
Bu düğme, diğer CCleaner araçları için de kullanılabilir. Taşı Başlangıç bölümü ve Windows ile ve hatta Bağlam Menüsü girdileri başlayacak şekilde ayarlanmış tüm programlar için metin dosyası oluşturmak mümkün olacak.
Tarayıcı Eklentileri bölümünde de aynı şey geçerli , tüm tarayıcılarınıza yüklenen tüm uzantıları ve eklentileri listeleyen bir metin dosyası oluşturabilirsiniz.
05 | CCEnhancer ile CCleaner’i süper şarj edin
CCEnhancer, adından da anlaşılacağı gibi, CCleaner’ın temizleme yeteneklerini geliştiren ve CCleaner için üçüncü taraf bir araçtır. PC’nizdeki uygulamalar için yüzlerce temizleme seçeneği ekler.
Örneğin, Chrome, Firefox ve diğer popüler tarayıcılar için düzinelerce yeni temizleme seçeneği sunar. Verilerin çoğu önbellek, günlükler, dökümler, geçici veriler ve tarih vb., Ancak sonunda, programın kendisine bağlı.
Sadece CCEnhancer’ı indirin ve yükleyin ve CCleaner’e otomatik olarak entegre olacaktır. Daha sonra CCleaner’i açın ve Cleaner içindeki Applications (Uygulamalar) sekmesine gidin.
Sıvama yapmayı kolaylaştıracak şekilde sınıflandırılan yüzlerce yeni temizleme seçeneği göreceksiniz. Varsayılan olarak seçili değillerdir; bu nedenle, her birini dolaşıp temizlemelerini sağlamanız gerekir.
Örneğin, Uygulama Önbellek, yedekleme, Çıkış kodu, çarpışma raporları, FlashPlayer önbellek, GPU önbellek ve çok daha fazlası gibi Chrome tarayıcısı altında yeni temizleme seçenekleri olduğunu göreceksiniz. Sen olabilir daha iyice temizlemek için bu seçenekleri etkinleştirmek .
Her ne kadar size gereken tüm seçenekleri silmek için sonuna kadar tüm seçenekleri etkinleştirmenizi tavsiye etmem. Her bir seçeneği bireysel olarak kontrol edin ve sonra etkinleştirin ve herhangi bir olumsuz etki görürseniz; devre dışı bırak
Ayrıca CCEnhancer’ı yükledikten sonra CCleaner’ın tüm temizleme seçeneklerini yüklemek için birkaç saniye daha kaldığını belirtmeliyim.
CCleaner dahili araçları
Aşağıda, CCleaner’deki tüm yerleşik araçları, neler kapasiteleri olduğunu daha iyi anlayabilmeniz için bir açıklama yaptım:
Kayıt Defteri Temizleyici
Birçok program, kaldırıldığında kaldırılmamış girdileri kayıt defterinde bırakır. Bu girdiler zamanla yığılıp kayıt defterini karmaşık hale getirebilir ve bu da hafif bir performans düşmesine ve bazı uygulamaların bozulmasına neden olabilir. CCleaner Registry Cleaner bu kayıtlardan kurtulur ve kayıt defterini temizler.
Bununla birlikte, kayıt defterinin otomatik bir araçla temizlenmesinin, sisteminizi bozabilecek önemli bir girdi silme riskini taşıdığını unutmayın.
Benim öneri yalnızca her 6 ayda bir kayıt defterini temizlemek ve bunu yapmadan önce kayıt defteri yedekleme oluşturmak olacaktır. CCleaner kayıt defterini taramadan önce bir yedek oluşturmanızı ister, ihmal etmeyin.
Geri yükle (Kaldır)
Bu, Windows yerleşik kaldırıcıya benzer, ancak düzgün çalışmayan programlarla ilgili sorunları giderebilecek kullanışlı bir Onarım seçeneğine sahiptir. Yüklü bir programla ilgili herhangi bir hata görürseniz, yardımcı olup olmadığını anlamak için Onarım düğmesini kullanmayı deneyin.
Başlangıçta
Bu seçenek, Windows 8/10 Görev Yöneticisi’ndekine benzer başlangıç programlarını yönetmek içindir. Buradaki ilginç kısım Planlanmış Görevler ve Bağlam Menüsü bölümündeyse de.
Planlanmış Görevler bölümünde şunları yapabilirsiniz herhangi unrequired görevleri otomatik olarak çalışacak ve durdurmak için ayarlanmış tüm görevleri bkz (zararlı yazılım aynı zamanda görevler oluşturabilirsiniz). Bağlam Menüsü, Windows bağlam menüsünü karmaşık hale getirebilecek bir üçüncü taraf programın tüm bağlam menüsü girişlerini listeler . Burada girişleri kolayca etkinleştirebilir / devre dışı bırakabilir veya silebilirsiniz.
Internet Gezgini Eklentileri
Tüm tarayıcılarınızdaki uzantıları ve eklentileri tek bir yerde yönetme olanağı verir. Yüklü tüm tarayıcılarınızı yukarıdaki sekmelerde ve bunların altındaki tüm eklentiler ve uzantılarda göreceksiniz. Buradan eklentileri kolayca etkinleştirebilir, devre dışı bırakabilir veya silebilirsiniz.
Disk Analizi
PC’nizdeki tüm verileri tarayan ve pasta grafiği stilinde gösteren basit bir disk analizörü. Bu, hangi programlardan hangisinin en fazla yer kapladığını görmek ve ihtiyaç duyulmayan programlardan kurtulmak için kolaylık sağlıyor .
Dürüst olmak gerekirse, CCleaner Disk Analyzer çok sınırlıdır, bu araçtan daha iyi çalışan birçok disk alanı analizörü bulunmaktadır.
Aynı dosya bulucu
Bir PC’nizde çift dosyaları bulmak ve silmek için izin veren güçlü bir araçtır hiçbir nedenle yer alıyor. Aynı adı, büyüklüğü, değiştirilmiş verileri ve hatta içeriği kullanarak kopyaları bulmanızı sağlar.
Ayrıca çok güvenli hale getiren bazı kullanışlı göz ardı düğmeleri vardır. Benim düşünceme göre, CCleaner Duplicate Finder, birçok Özel Duplicate File Finder programından daha gelişmiş ve güvenlidir.
Sürücü Sileceği
Bir dosyayı sildiğinizde, aslında silinmez. İşletim sistemi sadece silinmiş olarak işaretler ve silme işlemini hızlı bir şekilde tutmak için boş alanı gösterir . Daha fazla veri eklediğinizde, bu veriler daha sonra yeni verilerin üzerine yazılır.
Ne yazık ki, Recuva (CCleaner geliştiricilerinden) gibi bir kurtarma programı , silinmiş verileri kolayca çıkarabilir ve bu da büyük bir güvenlik riski oluşturabilir.
Sürücü Silecek programı bu verileri kalıcı olarak siler ve silinen verilerinizin kurtarılamaz olmasını sağlar. Sen ya PC’nizdeki boş alan silin veya kalıcı satıyorsunuz veya sabit diskin imha durumunda tüm verileri silin.
Sonuç
CCleaner kesinlikle harika bir PC temizleme aracıdır ve kontrol etmeye değer çok güzel özelliklere sahiptir. Yukarıdaki püf noktaları ve özelliklerinin açıklaması CCleaner’ı daha iyi kullanmanıza yardımcı olacaktır. Başka harika ipuçlarını ve hilelerini biliyorsanız veya daha fazla bilgi eklemek isterseniz, yorumları bize bildirin.