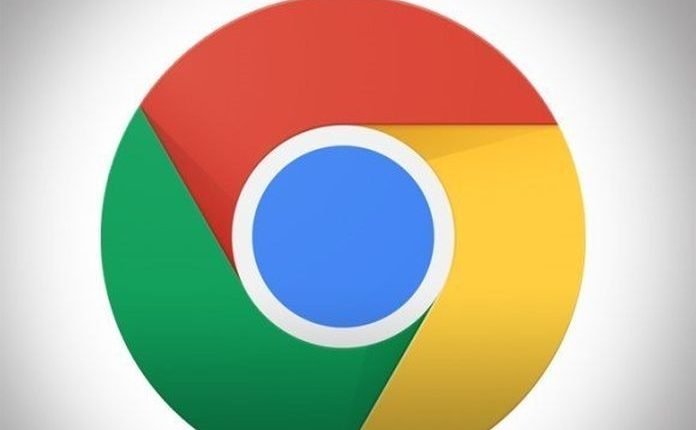İçindekiler
2008’de piyasaya çıktığından beri Google Chrome en çok kullanılan tarayıcılardan biri olmuştur. Bunun nedeni, etkileyici kaynakları ve hızı olması. Bunu daha iyi bir kurum içi tarayıcı yapmak için Google, Chrome’un hızlı bir şekilde yüklenmesi ve her zaman en iyi şekilde performans göstermesi için etkinliğe ve hızlılığa sahip olmasını sağlamıştır.
Kimlik avı ve kötücül yazılım saldırılarına karşı koruma sağlayan birçok özellik ile Google Chrome’un kullanımı son derece güvenli değildir. Güvenlik güncelleştirmeleri de yüksek sıklıkta yaygındır.
Bu nedenle, Google Chrome yüklemesi başarısız olduğunda, biraz hayal kırıklığı yaratabilir. İyi haber şu ki, sorunları düzeltmenin yolları var.
Google Chrome Yükleyici Başlatılamadı
- Windows tuşu + R tuşlarına aynı anda basarak Çalıştır diyalog kutusunu yükleyin.
- Kayıt Defteri Düzenleyicisini, regedit yazıp Enter tuşuna basarak açın.
- Kayıt defterinizi başka bir şey için yedeklediğinizden emin olun.
- Kayıt Defteri Düzenleyicisi menüsünden Dosya/Dışa Aktar‘a gidin.
- Kayıt defteri yedeklemesinin kaydedileceği bir hedef konum belirleyin. Dışa aktarma aralığında, Tümünü seçip Kaydet tuşuna basın.
- Kayıt defterinizi yedekledikten sonra, sol bölmeden gezinin ve HKEY_LOCAL_MACHINE\SOFTWARE\Google\Update\Clients.HKEY_LOCAL_MACHINE\SOFTWARE\Google\Update\Clients’ e bakın.Bu olabilir:Windows 64bit’de HKEY_LOCAL_MACHINE\SOFTWARE\Wow6432Node\Google\Update\ Clients.
Windows XP’de HKEY_CURRENT_USER\SOFTWARE\Google\Update\ClientState. - Clients klasörü arayın ve genişletin.
- 430FD4D0-B729-4F61-AA34-91526481799D etiketli bir klasöre bakın, sağ tıklayın ve Sil’i seçin.
- Sol bölmeden gidin ve HKEY_CURRENT_USER\Software\Google\Update\Clients arayın.
- 430FD4D0-B729-4F61-AA34-91526481799D etiketli bir klasörü genişletin ve arayın. Varsa sil.
- Kayıt Defteri Düzenleyicisi penceresini kapatın ve ardından Chrome’u tekrar yüklemeyi deneyin.
Windows 10’da Google Chrome yükleyici başarısız oldu
Windows 10’da, kurulum hatası bir hata kodu ile birlikte gelebilir. Hata 1603 ve 0x00000643 görürseniz, Microsoft’tan bir yükleme ve kaldırma sorun gidericisine ihtiyacınız olacak.
- Belirli programların yüklenmesini veya kaldırılmasını engelleyen bir sorunu gidermek için bir program indirin. Microsoft web sitesinden İndir düğmesini seçin ve diğer programlar gibi yükleyin.
- Programı Yükleme ve Kaldırma Sorun Giderici’yi başlatın. Sorun gidermeye başlamak için İleri’yi tıklayın.
- Size iki seçenek verilecek – Kurulum ve Kaldırma. Sorun, Chrome tarayıcısını yükleyememeniz olduğundan Yükleme’yi seçin.
- Listede göründüğü takdirde Google Chrome’u tıklayın. Yoksa Listelenmemiş’e> İleri’ye tıklayın. Bu, sorunun işlenmesine başlayacak ve sonrasında hangi sorunların düzeltileceğine dair bir bildirim döndürecektir.
- Programı çalıştırdıktan sonra Google Chrome’u tekrar yükleyin.
Google Chrome güncellemeleri arızası
Google Chrome güncellemelerinin başarıyla yüklenmediği, genellikle güvenlik duvarınıza bağlı olduğu zamanlar vardır. Güvenlik duvarınızı tamamen devre dışı bırakmak riskli olduğu için bunun yerine bir istisna eklemeniz gerekir.
- Başlat menüsü/Denetim Masası/Sistem ve Güvenlik/Windows Güvenlik Duvarı’nı açın.
- Soldaki menüden, Windows Güvenlik Duvarı aracılığıyla bir uygulamaya veya bir özelliğe izin ver seçeneğini tıklayın.
- Ayarları Değiştir/Başka bir uygulamaya izin ver’i tıklayın.
- Gözat/Bilgisayarım/Yerel Disk (C :)/Belgeler ve Ayarlar‘a gidin.
- Kullanıcı adınızı içeren bir klasöre bakın ve açın.
- Yerel Ayarlar/Uygulama Verileri/Google/Güncelle‘ye gidin.
- En yüksek numaraya sahip bir klasöre bakın, açın ve googleupdate.exe’yi seçin.